メール配信の記事
ARTICLEGmailでメールを一斉送信する方法とは?簡単にグループ送信する方法と注意点
メールを一斉送信する必要がある場合に、効率的な方法がわからず困った経験のある方は少なくないのではないでしょうか。また、一斉送信をしてみたものの、思うように送信できずに困っている方や、送信する前に注意点を確認しておきたいと考える方もいると思います。
そこで、この記事では、メールを一斉送信する際に気をつけるべき点や困った際の解決方法について解説します。
目次
Gmailでメールを一斉送信することはできる?

Gmailではメールの一斉送信が可能です。
一斉送信を活用することで、業務の効率化や顧客の反応を収集することが可能になります。
しかし、一斉送信を行う際には事前に確認しておくべき点も存在します。
そこで、ここではGmailの一斉送信を行う際に気をつけるべきポイントを解説します。
一斉送信前にはメール認証を行う必要がある
2024年から、Gmail(@gmail.comや@googlemail.com)にメールを一斉送信するには、メールの認証が必要です。
これは主に迷惑メールと判断されないように行うものです。
具体的には、許可されたサーバーから送られていることやドメインが改竄されていないことを証明するSPFやDKIMの設定を行い、可能な限り同じIPアドレスからメールを送信することも推奨されています。
これらの条件を満たしているかどうかは、メールプロバイダや社内のIT担当者に確認すると良いでしょう。
宛先の「TO」「CC」「BCC」の特徴と違い

まず、メールの宛先について確認しましょう。メールの宛先には『TO』『CC』『BCC』の3種類があり、それぞれ役割が違います。どのようなものか、具体的に見ていきましょう。
TO
TOは、メインの送信対象に使います。『このメールはあなたに送っています』というメッセージです。基本的には対個人用の機能ですが、対象は1人である必要はありません。
メールを読んだ人から返信や作業、承認といった何らかのリアクションが欲しい場合は、TOを宛先に用いましょう。
CC
CC(Carbon Copy)は、直接的な対応は不要ですが、メールの内容を知って欲しい人に送る場合に利用します。
主に業務上の報告や仕様確認などで、TOの人と送信者のやりとりを、第三者が把握するために利用される機能です。
基本的にCCは複数人を対象とすることも多く、CCで指定されたメールアドレスは開示されます。これによってTOで送られた人、CCで送られた他の受信者に対して、互いに情報共有が成されていることを、知らせることができる機能です。
BCC
BCC(Blind Carbon Copy)は、CCと機能はほぼ同じですが、唯一異なる点に『BCCに登録した宛先は他の受信者からは見る事ができない』ことが挙げられます。
そのためBCCでは、メール受信者が互いのアドレスを知らない場合や、教えてはならない場合などによく利用される機能です。
CCと間違えやすいですが、用途を分ける必要があります。
誤送信に要注意!気を付けるべきことについては「メール配信の“うっかり”誤配信を防ぐためには?」をご一読ください。
Gmailで一斉送信をする方法
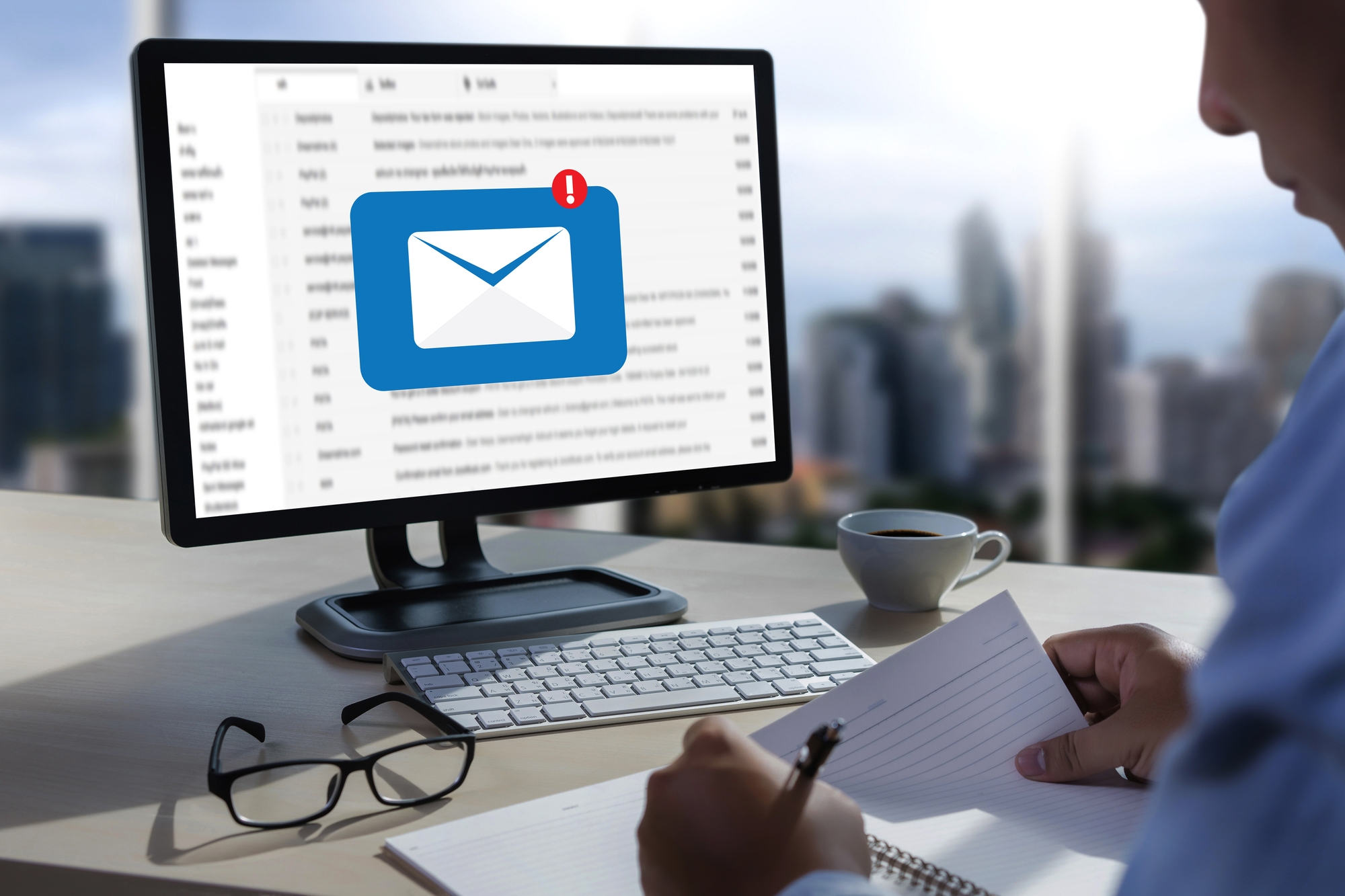
Gmailは無料で使いやすく、またGoogleのほかサービスの利用に必要なことも多いため、アカウントを持っている人も多いのではないでしょうか。
まずはPCを使ったGmailの一斉送信方法について、基本的な方法から解説します。
連絡先を表示
Gmailのブラウザを開いたら、左上にある作成ボタンを押すと、メールフォームが表示されます。宛先を見るとTO・CC・BCCの3種類があるので、いずれかをクリックしてください。
連絡先が表示されるので、そこから送信対象者を選びましょう。
Gmailでは、過去に同アカウントでやりとりをした人が表示される機能もあります。相手のアドレスをまだ登録していない場合に便利な機能ですので、活用してみてください。
グループを新規作成
グループを作成すれば、グループ内のメンバーに一斉送信が可能です。
グループを新規に作成する場合は、まずは『Googleコンタクト』にアクセスする必要があります。
左側のタグ内にある『ラベルを作成』を選択し、新しいグループを作成します。その後、表示されている連絡先のアイコンの上にカーソルを合わせるとチェックボックスが出現するので、グループに入れたい連絡先をクリックしてください。
すると、上のタグに『ラベルを管理』という項目が表示されます。そこをクリックするとラベルが一覧表示されますので、先ほど作ったラベルをクリックすれば、グループにメンバーを登録完了です。
グループに一斉送信
グループにメールを一斉送信するやり方は次の通りです。
まず、ブラウザを開いたらメールフォームを作成し、宛先のTO・CC・BCCの中からグループ送信を行いたいタグを選択します。
宛先が表示されると、右上に『すべての連絡先』のタグが表示されているので、再びカーソルを合わせ、送信したいグループ名を選択してください。
その後『すべて選択』にチェックを入れると、グループ内の全てのメンバーが宛先の対象となります。
オートコンプリート機能も対応
オールコンプリート機能も一斉送信するための機能の1つです。宛先のところでグループ名を直接打ち込むと、グループ内の登録者全員が追加されます。
グループ名から検索、グループを複数追加したい時はこちらの機能を使った方が、登録する手間が少なくなります。
メールの一斉送信に関して詳しくは、「メールの一斉送信はどうする?方法やマナーについてのまとめ」をご一読ください。
スマホから一斉送信する場合
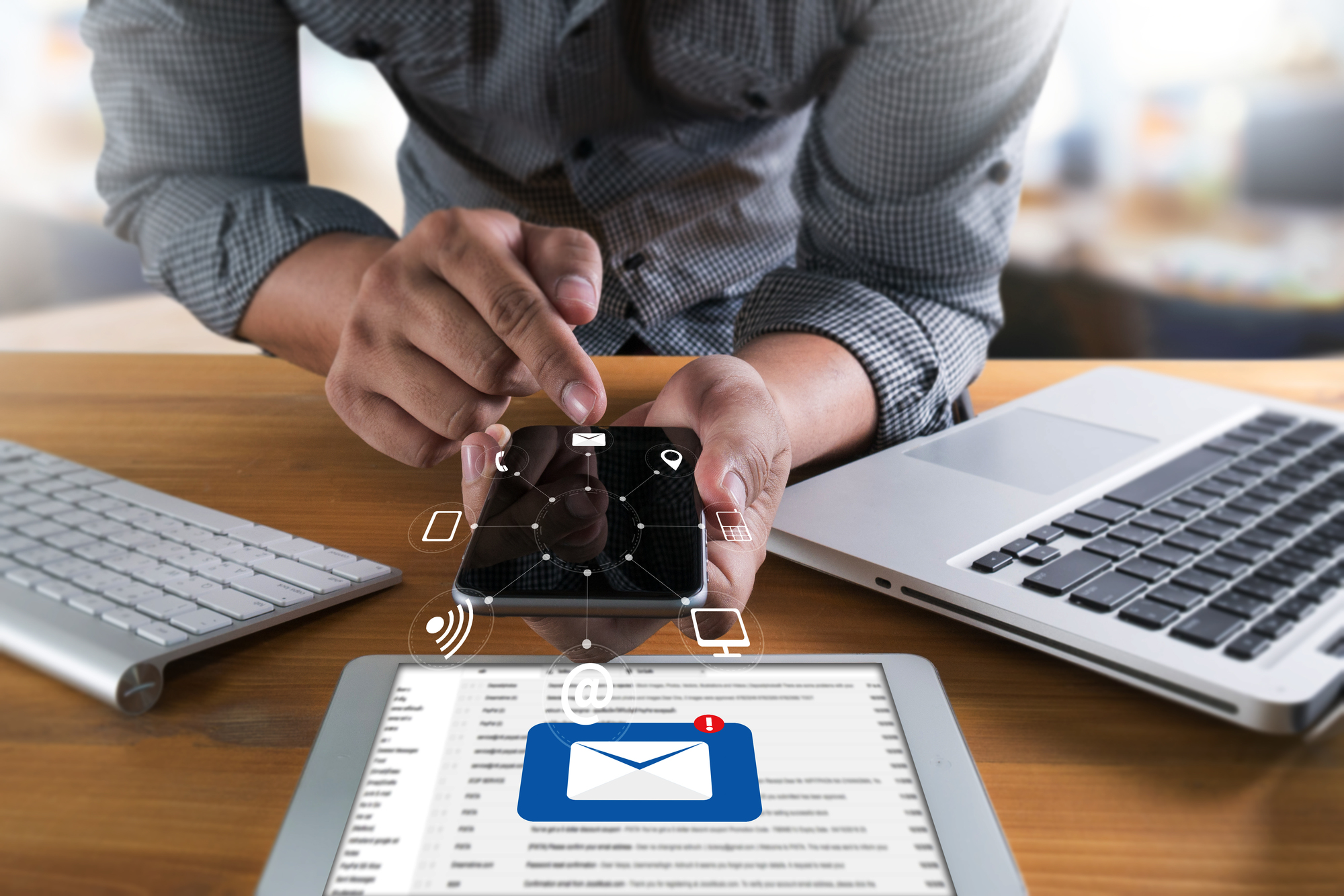
続いて、スマートフォンからGmailを使用した一斉送信機能についてご紹介します。iOS端末とAndroid端末で方法が異なるので、それぞれ見ていきましょう。
連絡帳アプリからグループ作成
Androidの場合、PCから行う方法と同様に『Googleコンタクト』にアクセス後、グループの作成、メンバーの登録を行ってください。
iOSの場合は、少し複雑です。iPhone標準の『連絡先』にグループ機能を追加するアプリをインストールする必要があります。インストール後、そのアプリからグループを作成、メンバーとグループ名を登録をしてください。
グループ選択後に送信
まずAndroidの場合ですが、Gmailアプリを開き『To』に作成したグループ名を入力します。入力中に宛先のリストが表示されるので、該当するグループを選択してください。グループ内の連絡先がToに表示されますので、この状態でメールを送ると一括送信できます。
iOSの場合は、あらかじめiPhone標準のメールアプリにGmailを登録しておきましょう。登録したGmailからメールの新規作成を行い、宛先に連絡先アプリで作成したグループ名を入力します。あとは通常のメールと同じように送信すると、グループへの一括送信が完了です。
送信ができない場合

グループ送信機能を使っても、送信されず相手に届かない場合があります。メールが送信できなかった場合、どんなケースが考えられるのかを見ていきましょう。
メール数の制限
Gmailには、1日に送信できる宛先が『500件まで』という制限があります。
これを超えた場合は「送信できるメールの制限数に達成しました」というエラーメッセージが表示され、メールが戻って来てしまう可能性があるのです。
理由としては、サーバー負荷がかかってしまうことへの対応、一斉配信を利用したスパムや迷惑メールの拡散を防止するためでしょう。このエラーが表示された場合、1~24時間メールが送信できなくなります。
ただし、グループ送信の場合はメール数500の制限がなくなるため、多くの人に送る場合はグループ送信を活用したほうがよさそうです。
メールアドレスの不備
メールアドレス関連の要因で、メールが届かないケースをいくつかご紹介します。
まず、相手のメールアドレスが存在しない可能性です。メールアドレスの変更や削除、登録したアドレスが間違っているというケースが考えられます。
次に、送り先のメールサーバーに拒否される場合です。大量のメールを送信している場合、スパムと判断されて受信を拒否されてしまうこともあります。
グループ送信であっても、あまりに短時間に大量のメールを送信してしまうと、サーバーに負荷がかかり、IPアドレスが一時的にブラック入りして、送受信が拒否されてしまうこともあるようなので注意しましょう。
一斉送信機能は便利ではありますが、営業目的などで毎日大量のメールを送信していると、IPアドレスが受信者側のセキュリティに引っかかるようになってしまい、重要なメールが届かなくなってしまうことがあるので注意が必要です。
受信数の制限
送信先のサーバーが、短期間に大量のメールを受信していると、こちらからメールを送っても届かないケースがあるようです。
送り先の方が、Googleからメール送受信の制限を受けてしまっていて、制限が解除されるまでメールが届くことはありません。
また、サーバー内のメールデータが容量を超えてしまっている場合にも、メールは送信されず、エラーメッセージが返ってくることがあります。
送信者側に問題がない場合は、受信者側の問題を疑ってみた方が良いでしょう。
メーリングリストを使った方法
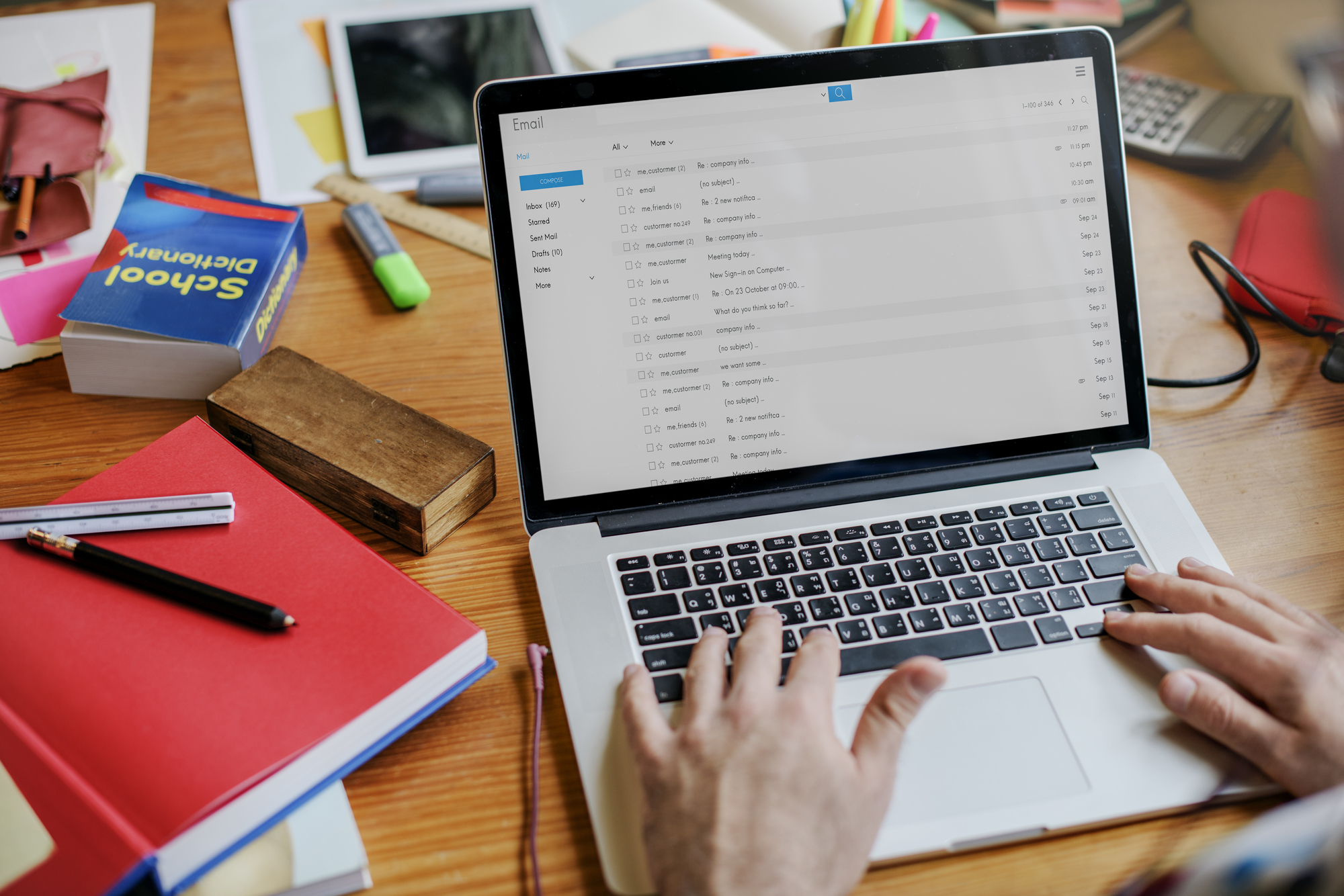
メーリングリストは、ビジネスや大学のゼミ、町内会といったコミュニティなどさまざまなな目的で利用されている機能です。
どのように利用されているのかについて、解説します。
メーリングリストとは
通常、メールのやりとりは1対1で行われるのが基本ですが、メーリングリスト機能を利用することで複数人でやりとりができます。
メーリングリストはあらかじめグループを作成しておき、1つのメールアドレスに送信すると、グループの参加者全員に同じメールが送信されるシステムのことです。
送られたメールに返信した場合も、返信内容がグループ全員が閲覧可能なため、複数人が情報共有できます。
会社でのプロジェクトごとのチーム連絡や、ゼミ・研修などの課題作成でもメーリングリストが利用されることが多いようです。
メーリングリストの作成方法
メーリングリストを作るには、まずGmailにログインして、アプリマークをクリックします。Googleのアプリ一覧が表示されるので、その中から『グループ』を選択してください。
続いてグループ作成をクリックすると、設定画面が表示されるのですべて入力します。グループ名・グループのメールアドレス・グループの説明を入力し、また『基本情報』から下の項目をそれぞれ目的に合わせて選択してください。
メールアドレスは、すでに登録されている場合には使用できないので注意しましょう。すべて入力して作成ボタンを押すと、メーリングリストの完成です。
その後は、左の一覧の中から『メンバーを招待』を選択し、リストに招待したいアドレスに対して招待状を送信します。
後は、登録したメールアドレスにメールを送信すれば、招待を承認したメンバー全員にメールを送信することが可能です。
過去のメールから一斉送信する方法

現在メーリングリストを作成しておらず、メールの送信数が膨大な場合は新たにメーリングリストを作成することを煩わしく感じてしまうこともあるのではないでしょうか。
そんな時は過去のメールのやりとりを行ったメールアドレスから一括してメーリングリストを作成することがおすすめです。
そこで、ここでは過去のメールのやりとりから連絡先を追加する方法や、過去のメールの情報を利用する際の注意点についても解説します。
受信メールからメーリングリストに追加する方法
受信メールのフォルダからメールアドレスをメーリングリストに追加すると、やりとりの内容を確認することができるため追加することが適格であるかを確認することもできます。
受信メールから連絡先にメンバーを追加するには、追加したい人とのメールを開いて右上の「…(・が縦に3つ連なったボタン)」をクリックし、「連絡先リストに○○さんを追加」を選択します。
過去のやりとりから連絡先に追加する方法
直近の連絡や、やりとりのある相手をメーリングリストに加える場合は、受信メールから追加することがおすすめです。
しかし、メールが多すぎてやりとりを見つけられない場合や、類似するメールアドレスが複数存在している場合はこうした方法では効率的ではなくなってしまうかもしれません。
そんな場合は過去のやりとりのある相手を一括で閲覧し、選択する方法がおすすめです。
「その他の連絡先」には過去のやりとりを行った相手が自動的に保存されていますので、この機能を用いると便利です。
メールアドレスをそれぞれを個別に追加するには「その他の連絡先」から過去にやり取りした相手のメールアドレスを選択しましょう。
オプトアウトを行われていないか注意
メールを一斉送信する際は、受信者がオプトアウト配信停止していないか注意が必要です。
オプトアウトとは、受信者が広告メールやニュースレターなどの配信を停止する意思を示すことを指し、特定電子メール法などの法律によってルール決めがされています。
受信者が「これ以上メールを受け取りたくない」と希望した場合、そのリクエストに基づいて送信者は以降のメール送信を停止する必要があります。
オプトアウトの方法を明確にし、受信者が簡単に配信停止を行えるようにすることが必要です。
大量のメール送信にはメール配信システムがおすすめ

これまでご紹介してきたように、Gmailから一斉送信することはできるのですが、大量のメールを送信するとスパム扱いされてしまう可能性があるなどの懸念点があります。
Gmailの上限に達しそうな場合や、誤送信のリスクを提言したい場合にはメール配信システムの利用をおすすめします。
メールの一斉配信について詳しくは「メールの一斉送信方法には何がある?様々な方法とマナーを紹介」をご一読ください。
メール配信システムを利用するメリット
それでは、メール配信システムを利用することでどのようなメリットがあるか見ていきましょう。
一度に大量に送信できる
メール配信システムのなかには、数万件のメールを一度に配信できるものがあります。社内の数名への情報伝達などはCCやBCCの利用で問題ないと思いますが、ECショップなどで顧客にメルマガを配信する際などは、メール配信システムがおすすめです。
メール配信システムは複数のIPアドレスから配信を行うなど、スパムと認定されないような仕組みがあります。メールのCC、BCCで一斉送信を行ったらスパム判定されて、通常のメールも送ることができなくなってしまった、となれば業務にも支障が出ます。
配信通数に応じて、メールソフトでの一斉送信とメール配信システムの利用を使い分けましょう。
誤送信を防止できる
一斉配信の宛先が多くなると発生しやすいのが誤送信です。BCCに入れるべきアドレスをCCに入れてしまったなど、人的なミスでの情報漏洩はよく聞かれます。
メール配信システムでは、こうしたアドレスの公開がされない仕組みや、誤送信防止のためのポップアップが表示されるなどの工夫がされています。
一度情報漏洩を起こしてしまうと、信頼を失いかねません。ビジネスにおける大量の一斉メール送信は、こうしたセキュリティの面からもメール配信システムを利用することをおすすめします。
メール配信システムのメリットについて詳しくは「メール配信システムを使うメリットは?基本や選び方とともに紹介」をご一読ください。
まとめ
ビジネスでGmailを利用する場合、1度で多くの人に送信することもあるでしょう。そんな時は一斉送信機能を利用すると、手間を大きく省けます。
Gmailにはメーリングリスト機能など、さまざまな機能がありますので、便利な機能を使いこなして、ビジネスの効率をさらに向上させていきましょう。
ただし、あまりに多い人数に送信する場合、Gmailから利用を制限されてしまう可能性があるので、その時はメール配信システムの利用を検討するとよいでしょう。
また、メール配信から運営・分析まで全てをワンストップで効率化していきたい方には弊社のメール配信サービス「SPIRAL®」もおすすめです。問い合わせ・資料請求は無料ですので、まずはお気軽にお問い合わせください。














