メール配信の記事
ARTICLEメールソフトは何を使ってる?基本を理解して使いこなそう
普段何気なく利用しているメールソフトですが、その詳細な機能や種類に関しては「なんとなく知っている」程度の方も多いのではないでしょうか。メールソフトについて理解を深めていただくと業務効率の改善や現在利用しているメールソフトをより使いこなせるようになるかもしれません。
目次
メールソフトとはどんなもの?
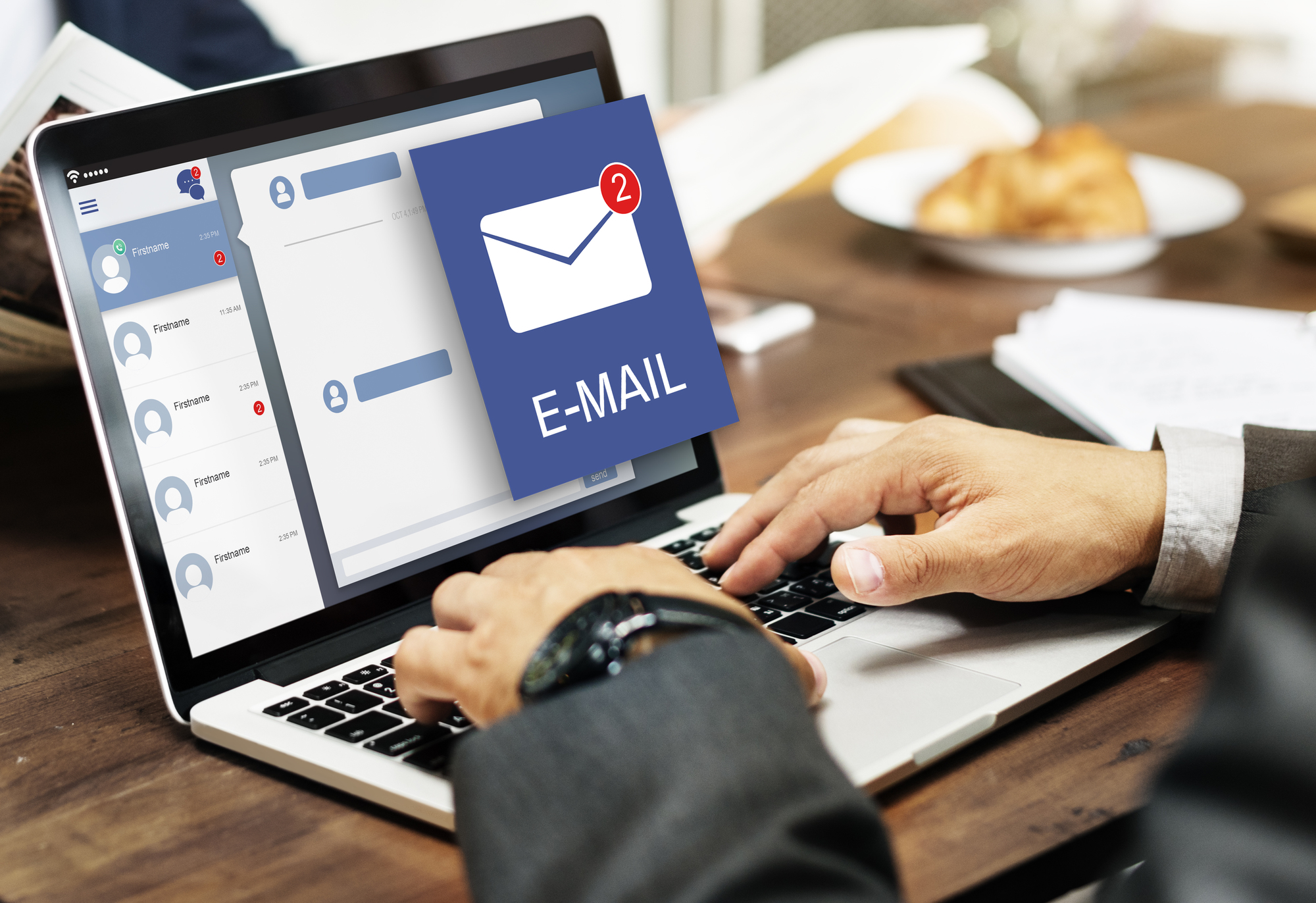
メールソフトとは、サーバーを経由してメールの送受信などを行うためのソフトウェアのことです。この項目では、メールソフトの基本的な性能や主な特徴などを解説していきます。
メーラーとも言われる
メールソフトは、メーラー(mailer)とも呼ばれています。直訳すると『メールをする人』という訳になりますが、IT関連においては『メールの送受信などを行う役割を持ったソフトウェア』という意味です。
基本的な機能
メールソフトには、便利な機能が備わっています。多くのソフトに備わっている機能として、以下が挙げられるでしょう。
- メールの送信、受信をする
- HTMLメールを送信、受信をする
- アドレス帳を管理する
- 受信したメールを転送する機能
主な特徴
メールソフトは、ソフトを端末にインストールして利用を始めます。アカウント設定の手間がありましたが、最近ではそれも簡単になりつつあるようです。
基本機能は上述しましたが、メールソフトによってはそれぞれ特徴があります。
- カレンダー、スケジュール機能の充実
- 的確な仕分け機能
- 画面カスタマイズの高い自由度
基本機能が同じであればメールソフトの特徴で自社に必要なものを選ぶことが1つの方法といえるでしょう。
メールソフトの種類について知りたい方は、「メールソフトに種類はあるの?無料と有料の違いまで!」をご一読ください。
メールソフトとWebメールの違いを知ろう

ここでは、メールソフトとWebメールの違いについて解説します。備わっているメールの送受信の機能に大きな違いはないようですが、利用形態そのものに大きな違いがあるのです。どのような違いがあるのか、メリットとデメリットを詳しく見ていきましょう。
メールソフトのメリットとデメリット
メールソフトのメリットは、オフラインでも受信したメールを確認できるところが挙げられます。メールは端末内に保管されているので、壊れたり紛失したりしなければネット環境が遮断されたとしても確認可能です。
また、一度設定すれば、ログイン時の面倒なID・パスワード入力もせずにすむでしょう。
デメリットとして挙げられるのが、インストールした端末でしか利用できないところです。例えば、自宅でメールを確認したいと思ったら、インストールした端末から自宅の端末に転送して確認しなければなりません。
持ち歩くのも大変です。ノートタイプならまだしも、デスクトップのPCでは持ち歩くのは難しいでしょう。そういった不便を感じさせるのは、やはりデメリットと言えそうです。
Webメールのメリットとデメリット
Webメールのメリットは、その利用形態にあります。ブラウザ上での利用のためソフトをインストールする手間がありません。また、インターネット接続ができる環境であれば、どの端末でもメールを確認できるため、利便性が高いです。
そんなWebメールにも、デメリットは存在します。
端末にメールを保存しているわけではないので、ストレージの容量によっては古いものから消去される可能性があります。大切なメールをきちんと保存していなかった場合、読むことができない事態になりかねません。
また、メールソフトとは異なりメールを確認するたびに、ログインパスワードを求められるサービスも多いです。
メールソフトにも、Webメールにも、メリット・デメリットは存在します。自分のニーズに近いタイプを吟味する必要があるでしょう。
メール配信については、「メール配信サービスの活用で効率アップ。メリットや注意点のまとめ」にまとめています。
メールソフトシェアなどのデータ
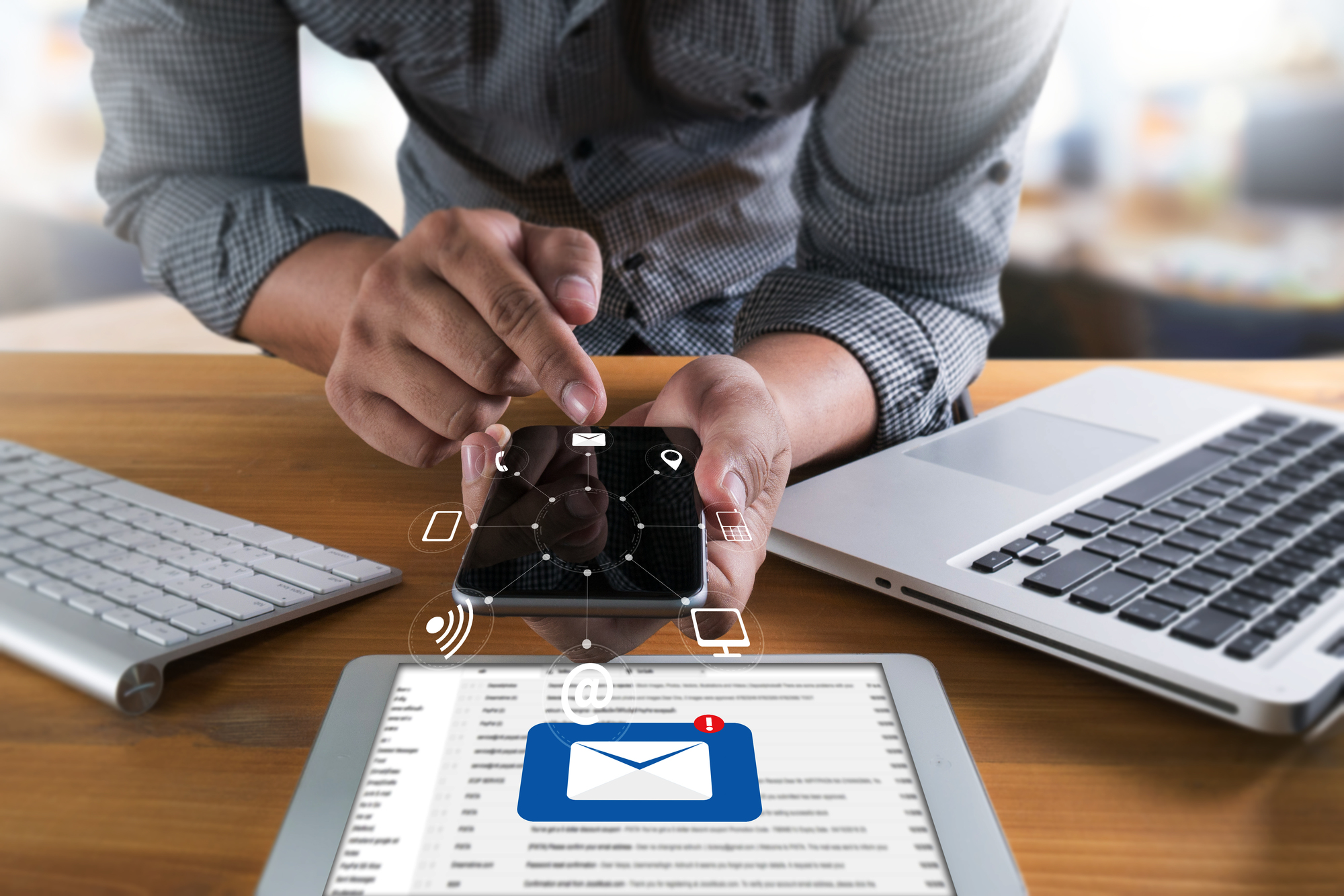
多くの人がパソコンなどの端末機器を使っています。しかし、使っているメールソフトは同じとは限りません。果たして、どのようなソフトを使っているのでしょうか?
ここでは、アメリカのReturn Path社が発表した調査結果を紹介します。
メールソフトにまつわるさまざまなデータを読み解き、今後のメールソフトの導入や変更に役立ててください。
メール閲覧環境
まずは、メールの閲覧環境を見ていきましょう。
2012年の調査では、『モバイルアプリ』が29%、『Webメール』が37%、『デスクトップアプリ』が34%を占めています。
2017年の調査では、『モバイルアプリ』が55%、『Webメール』が28%、『デスクトップアプリ』が16%です。
5年間で、モバイルアプリがおよそ2倍に増えていることがわかります。それに伴い、デスクトップアプリが半分にまで落ち込みました。
これは、スマホやタブレットなどの携帯端末が普及したことが理由と言えそうです。パソコンでメールソフトを立ち上げる必要もなく、外出先などで気軽にメール確認できる環境が整いつつあるという解釈ができます。
メーラーシェア
次に、メーラーシェアを見ていきましょう。
職場で利用しているメールソフトは『Gmail(G Suiteを含む)』が38.36%、『Outlook』が35.07%です。そして、『iPhone(iPad)のメールソフト』が10.56%、『Yahoo!メール』が10.11%、 『Office 365』が7.64%と続きました。
Gmailは、Googleのサービスの1つで、他サービスとの連携が可能な点が大きな特徴です。それにより、業務が円滑に進められるという利点があります。
Outlookはマイクロソフト社のメールソフトで、使いやすいオーソドックスなタイプと言えます。Windowsユーザーには馴染み深いソフトです。
これらは個人で利用している人が多いため、職場での導入がしやすかったという予想も立てられます。
デスクトップアプリシェア
年々使用が減っているデスクトップアプリのシェアを見てみましょう。
2012年の調査では『Apple Mail』が29%、『Outlook』が68%、『Thunderbird』が3%です。
2017年の調査では『Apple Mail』が50%、『Outlook』が41%、『Thunderbird』が3%という結果が出ました。
この5年で、Apple MailとOutlookのシェアが逆転していることがわかります。しかしそれでも、Apple MailとOutlookが大きなシェアを占めていることには変わりありません。
メールソフトのシェアについては、「メールソフトのシェアはどうなってる?データから動向を知ろう」をご一読ください。
メールに関するデータの紹介
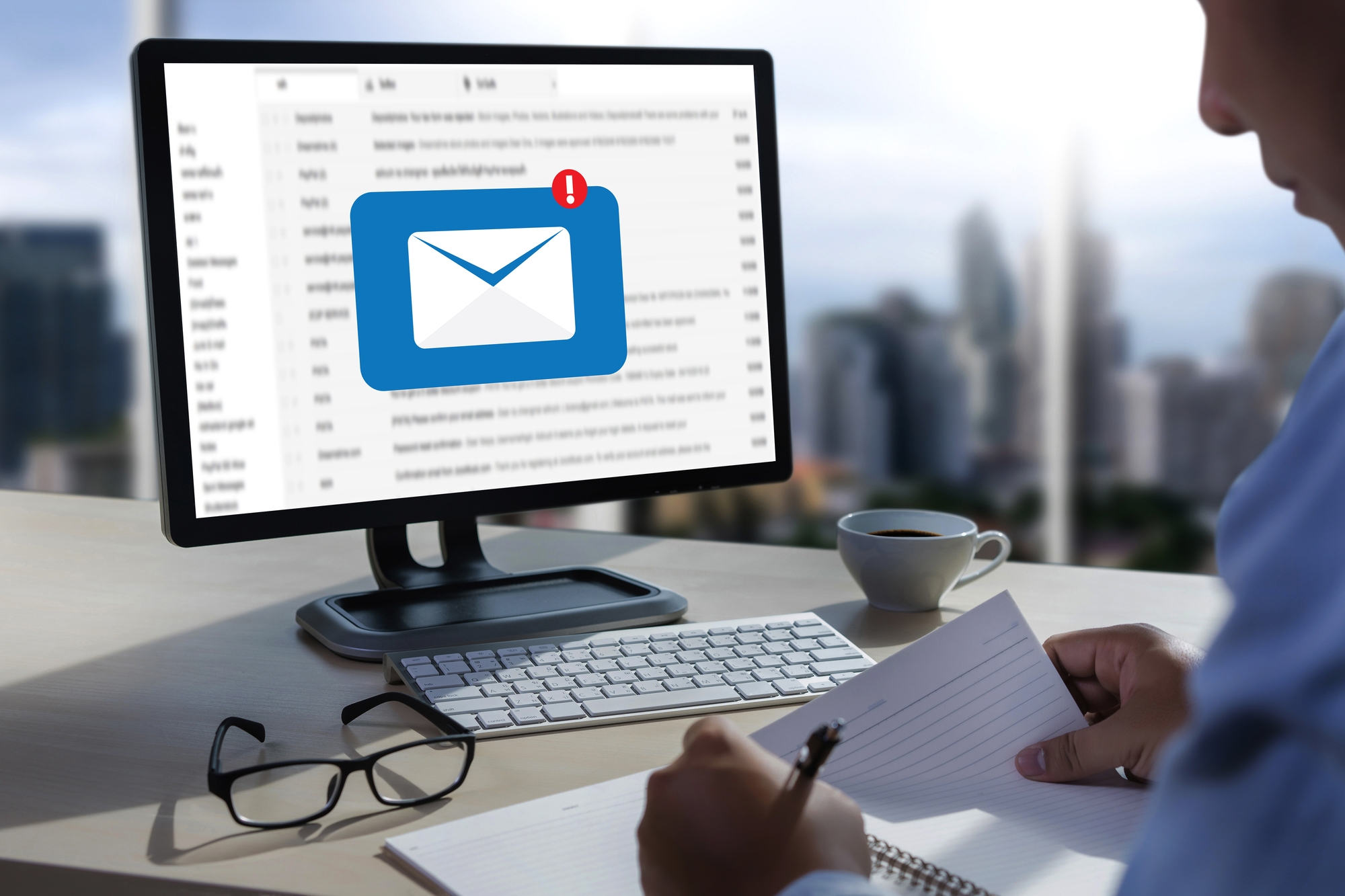
ここでは、一般社団法人日本ビジネスメール協会が調査した「ビジネスメール実態調査2018」というデータを紹介します。ビジネスにおけるメールの存在や意味が見えてくるでしょう。
ビジネスメールの確認頻度
業務メールを確認する平均頻度は『1日に10回以上』が43.74%です。次いで、『1日に4~9回』が30.68%、『1日に2~3回』が20.88%、『1日に1回』が2.67%という結果が出ました。
約半数が1日に10回以上メールを確認しています。業務中、1時間に1回は確認しているということです。ビジネスにおいて、メールは主要連絡ツールの1つであることがわかります。
ビジネスメールの平均送受信数
仕事における1日のメール送受信数の平均は、送信は『11.59通』、受信は『34.30通』という結果です。
ここ数年で受信数は少しずつ減少傾向にあります。一見すると、メールが不要になりつつあるように受け取れますが、そうではないという見方が主流です。
減少した理由は、フィルタリング機能の発達によって、スパムメールなどが排除されたからだと考えられています。
また、高い役職の人ほど、送受信数が多い傾向があるというデータも出ています。
返信時間や作成時間
送ったメールの返信がこないときに遅いと感じる時間は、次のとおりです。
『5分以内』から『1日(24時間)以内』までの各時間の回答数を合計すると、回答数の7割を超えます。つまり、ほとんどの人が、1日以内に返信がほしいと考えているようです。
メール1通の作成にかかる平均時間は、『1分』が3.77%、『2分』が6.72%、『3分』が20.64%、『4分』が1.89%、『5分』が36.92%という結果が出ました。全体の平均時間は約6分です。中には、作成に10分以上かかっている人もいます。
メール作成が平均6分として、上述の平均送信メール数11件の場合、メールに費やす時間は60分程度です。これは決して少なくない時間と言えます。メール作成の手間を減らす方法を考える必要がありそうです。
次に紹介する、便利な機能を使うのも手間を省く1つの手段でしょう。
メールソフトに関するデータに関しては、「メールソフトのシェアはどうなってる?データから動向を知ろう」をご一読ください。
活用したい便利な機能

メールソフトには便利な機能が備わっています。それらの存在に気づかず、ベーシックなメールの送受信だけを利用している人も多いのではないでしょうか。
この項目では、一斉送信や自動応答、自動転送などの便利な機能を解説します。業務効率向上のために、ぜひ活用してください。
一斉送信
業務上、同じメールを多数の宛先に送ることもあるでしょう。そういったときに便利なのが、一斉送信機能です。管理している多数のアドレスへ一斉にメールを送ることができます。
1件1件送るのは手間ですが、この機能を使うと時間の短縮につながります。さらに、ただ送るだけでなく、それぞれの宛先に別々のファイルを添付する、エラーで送れなかったアドレスのリストアップをしてくれるといった、便利なソフトもあるようです。
自動応答
受信したメールに対して、「現在不在です」などのメッセージを自動的に返信する機能もあります。送った方も、「留守だから、メールを見てもらえるのは後日だろう」と目処を立てられるでしょう。
自動応答機能では、不在にする時間帯や、返信する範囲を設定できます。しかし、返信する範囲を決めておかないと、メルマガなどにも返信してしまうようです。設定を間違えないよう、上手に使いましょう。
自動転送
ビジネスメールでもよく活用されているのが、自動転送機能です。端末で受信したメールを、指定した別のアドレスに転送します。外出先で会社のメールを確認したい場合、使っているスマホなどの端末に転送機能を使うのです。
注意点としては、受信するメールソフトを起動させておかなければいけないということでしょう。手順を間違えると、保存しているメールがすべて転送されてしまうという危険もあるようです。
メールサービスの機能の詳細は、「メールサービスの基本機能一覧。使える機能を再確認しよう」をご一読ください。
メールソフトの無料、有料の違い

メールサービスには、無料で提供されているものもあれば、有料のものもあります。それぞれ基本的な機能はほぼ変わりませんが、有料ソフトではより高度な機能やセキュリティが提供されていることが多いです。
機能面
無料のソフトの場合、メールを保存する容量が多くありません。個人ならともかく、法人の場合は、容量不足でメールの送受信ができないと、業務に支障が出てしまいます。
会社の利益を損なないためには、大容量の有料ソフトに切り替えた方が安全と言えるでしょう。Webメールでは、容量が無制限という事業者もあります。
また、メールアドレスの独自ドメインを利用できるのは、有料の場合がほとんどです。ビジネスで利用するのであれば、信頼性の面でも独自ドメインを利用することが望ましいでしょう。
どれくらいの容量がほしいか、独自ドメインの取得の必要があるかどうかを考えながら、メールソフトを選びましょう。
広告
多くの無料メールソフトでは、メールに広告が表示されています。たかが広告と思われがちですが、見る頻度が高いと目障りに感じる人も少なくありません。
ポップアップやバナー広告が使われていると、見るたびにストレスを感じてしまう人もいるようです。
その点、有料メールソフトを使えば、広告表示がされません。操作しているときにストレスを感じることもなく、快適にメールチェックや作成が可能になるでしょう。
セキュリティ
無料ソフトの場合でも、パスワード認証などの基本的なセキュリティ対策はされています。しかし、有料のソフトの場合は、さらに充実したセキュリティ対策を施したものが多いです。
例えば、添付ファイルにウイルスが仕込まれたメールを受信すると、警告を発し、開かせないようにしてくれます。フィルタリング機能も高性能のため、スパムメールを受信段階で弾いてくれるものもあるようです。
また、メールの送受信も安心してできます。通信内容が暗号化されるので、悪意ある第三者からメールの盗み見をされません。
機密事項を扱う法人の場合、こういったセキュリティに力を入れている有料メールを使った方が安心と言えます。
メールソフトの無料版と有料版の違いについては、「メールソフトに種類はあるの?無料と有料の違いまで!」をご一読ください。
何を使ってる?ソフトの種類を確認する方法

普段何気なく使っているだけに、自分が利用しているメールソフトの種類を特に意識していない人も多いのではないでしょうか。現在利用しているメールソフトの種類の確認方法をOS別に解説します。
Windows 7以前
『Windows 7』の場合、以下のような手順で確認できます。
- 左下のスタートボタンから『すべてのプログラム』を選択します
- 一覧からメールソフトの種類名があるか確認します
Windows 8以降
『Windows 8』『Windows 8.1』では、次のような確認方法をとります。
- 画面を右端から左へスワイプして、一覧から『検索』を選択します
- アプリの検索画面が表示されるので、メールソフトの文字列を入力して検索結果を確認します
『Windows 10』では、次のような確認方法をとります。
- 左下のスタートボタンを選択し、メールソフトの表示を確認します
- 『すべてのプログラム』を選択し、一覧からメールソフトの種類名を確認します
Mac
MacのOSにも、メールソフトが付属されています。『メール』のバージョンの確認は、以下のような手順でしてください。
- まず『メール』を選択します
- 次に、メニューバーの『メール』から『メールについて』を選択します
- メールソフトのバージョンを確認します
『Mozilla Thunderbird』のバージョン確認は、以下のような手順です。
- まず、『Thunderbird』を選択します
- 次に、メニューバーの『Thunderbird』から『Mozilla Thunderbirdについて』を選択します
- メールソフトのバージョンを確認します
メールソフトの種類については、「メールソフトに種類はあるの?無料と有料の違いまで!」をご一読ください。
まとめ
普段から当たり前のように利用しているツールなだけに、メールソフトについて漠然とした知識しかない人も多いかもしれません。しかし、機能や統計データなどを理解することで、よりメールソフトを使いこなすことができます。
現在メール機能に関して不満を持っている人はもちろんですが、事業拡大を見据えて早めにメール環境の改善を考えている人もいるでしょう。
現代のビジネスシーンで頻繁に用いられる連絡ツールだからこそ、改めて見直すことで、事業の発展につながるかもしれません。
また、メール配信から運営・分析まで全てをワンストップで効率化していきたい方には弊社のメール配信サービス「SPIRAL®」もおすすめです。問い合わせ・資料請求は無料ですので、まずはお気軽にお問い合わせください。















