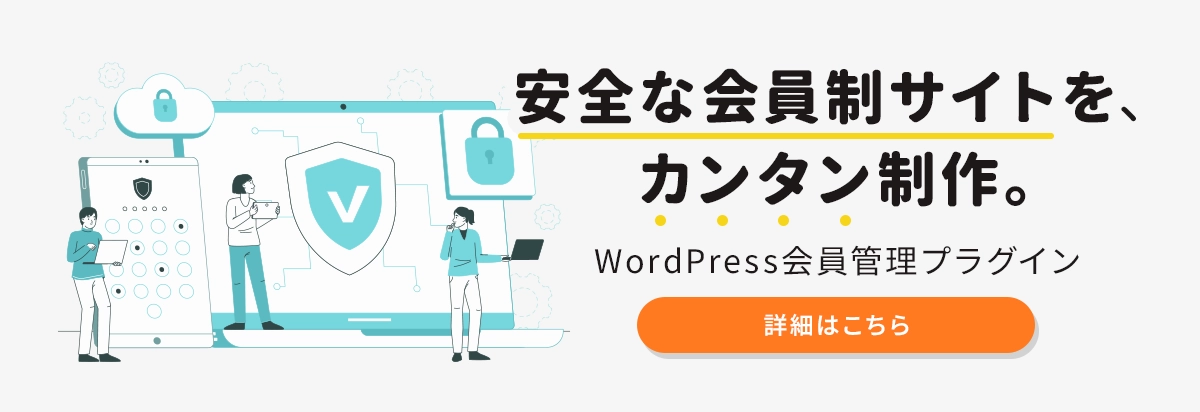会員管理WordPressプラグインの記事
ARTICLEWordPressを限定公開する方法・注意点を解説
WordPressで作成したコンテンツは限られた人にのみ限定公開することが可能です。 今回はWordPressの限定公開方法や、限定公開でできること、注意点を解説します。 設定に役立つプラグインや、注意点も紹介しますのでぜひご覧ください。
目次
WordPressの限定公開でできること

WordPressでWebサイトを限定公開することは、限られた人にのみ特定のコンテンツを配信したり、編集中でも外部の確認者に記事を共有できるといった利点があります。
ここでは、WordPressの限定公開でできることをご紹介します。
有料会員や購入者限定のコンテンツ配信
有料会員限定のコンテンツ配信や、商品の特典を購入したユーザーにのみ配信したいコンテンツがある場合に、WordPressの限定公開が役に立ちます。
無料会員との差別化も図れるでしょう。
社内限定のコンテンツ配信
社内だけで配信したいコンテンツの共有にも限定公開は役立ちます。
一般公開前の試作段階のWebサイトを社内でシェアする際にも活用できます。
編集中の記事を外部の関係者に共有(プレビュー共有)
パスワードやログインIDは共有したくないが、外部の協力者に記事の確認をしてもらいたい場合などにもWordPressの限定公開を使いましょう。
編集している記事のプレビューのみを外部の確認者に共有することができます。
サイトのメンテナンス
WordPressのプラグインを利用すれば、サイト全体を一時的に非公開にすることも可能です。
そのため、サイトのメンテンナンス時にも限定公開が役立ちます。
WordPressを限定公開する範囲

次に、WordPressを限定公開できる範囲をご紹介します。
記事を限定公開する
サイト全体にある記事の中で特定の記事を限定公開ができます。
有料会員への限定配信や、有料コンテンツ購入者へのプレゼントページとして有効です。
記事の一部を限定公開する
1つの記事内で、特定の部分を限定公開にもできます。
こちらも、有料コンテンツ購入者にのみ配信する形がとれます。
プレビューを限定公開する
コンテンツを一般公開する前に、プレビューのみを外部の協力者へ共有したい場合に有効です。
URLを知っている人のみがプレビューを閲覧できるように設定ができます。
サイト全体を限定公開する
サイト全体を一時的に非公開にすることもできます。
サイトのメンテンナンス時に活躍する方法です。
限定公開の設定前に確認すること

自社のWebサイト作成時及び、クライアントのホームページ作成の際には、どのような限定公開を望んでいるのかのすり合わせが必要です。
ここでは、コンテンツを限定公開する設定前に確認しておきたいポイントをご紹介します。
限定公開にしたい範囲
数ページを限定公開にしたいのかや、記事の一部だけを限定公開にするのかなど、限定公開する範囲を確認しましょう。
限定公開の範囲を決めることで、限定公開の方法や必要なツールも決まります。
限定公開ページの更新頻度
限定公開ページを更新する頻度も確認しておきたいポイントです。
更新頻度を確認していなかった場合に、後に限定公開の方法を変更しなければならなくなり、余分な工数が発生する可能性もあります。
例えば、限定公開ページの更新頻度が高い場合にパスワードの設定による限定公開では手間がかかりすぎるかもしれません。
パスワードを共有する人の範囲
限定公開ページに設定されるパスワードを共有する範囲も確認しておきましょう。
パスワードが知る必要のないユーザーにまで広がると、せっかくの限定公開が意味のないものになってしまいます。
運用者への負担はかかりすぎないか
限定公開ページ運用の負担も確認しておきましょう。
特にパスワードを発行する場合には、再発行の手間がかかる場合があります。
それぞれの記事に設定したパスワードの管理もしなければならなくなるため、予め管理方法を考えておきましょう。
WordPressで記事を限定公開する方法
WordPressで記事を限定公開するには、以下の方法があります。
記事にパスワードを設定する
WordPressでは、記事ごとにパスワードの設定ができます。
記事ごとにパスワードを設定する際は、記事の編集画面で設定します。画面右上の「公開」をクリックし、「公開状態」画面でパスワードを設定し、「公開」をクリックします。
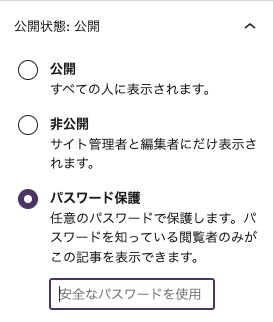
表示状態が、パスワード保護になっていればパスワードによる保護は完了です。
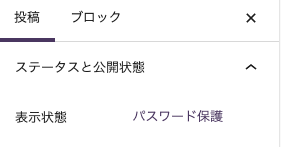
公開された記事のタイトルに「保護中:」が表示されており、パスワード入力のメッセージが表示されます。

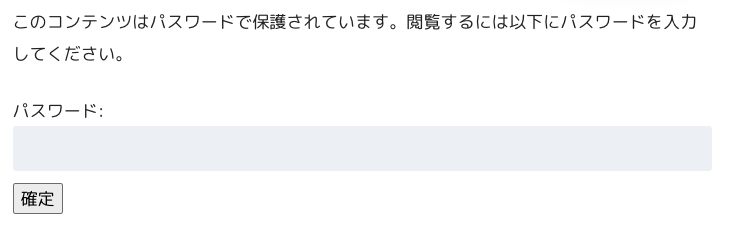
パスワード保護を解除したい場合には、表示状態のステータスである「パスワード保護」をクリックし、公開ステータスを変更します。
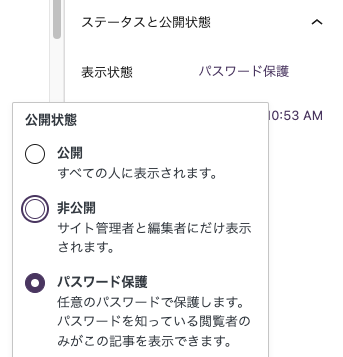
サイト全体にパスワードを設定する
サイト全体をパスワード保護したいときには、専用のプラグインである「WordPress Password Protect Page Plugin」を使用します。
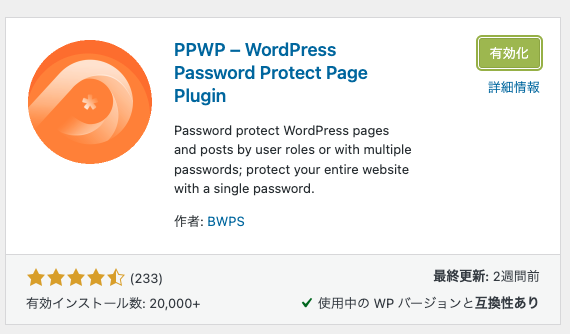
プラグインをインストールすると、左のメニュー内に「Password Protect WordPress」が表示されるので、「Sitewide Protection」をクリックします。
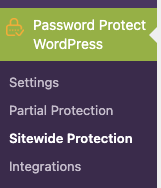
バーを右にスライドし、パスワードを設定 > 変更を保存をするとサイトがパスワードで保護されます。
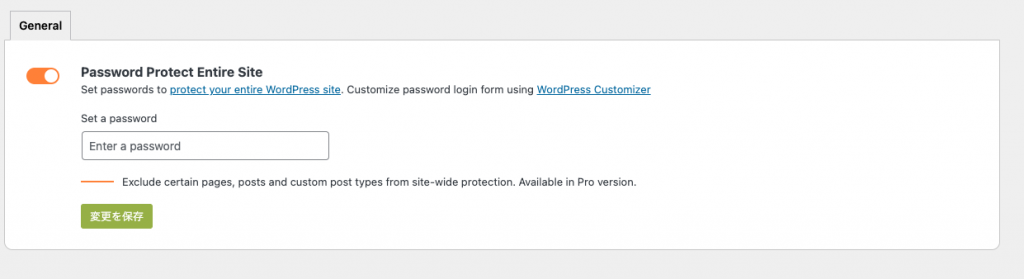
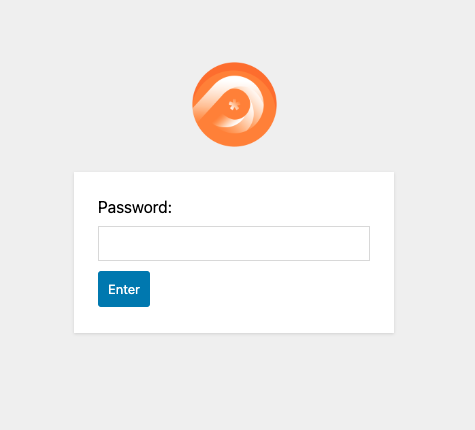
サイト全体のパスワード保護を解除する際には、バーを左にスライドし変更を保存します。
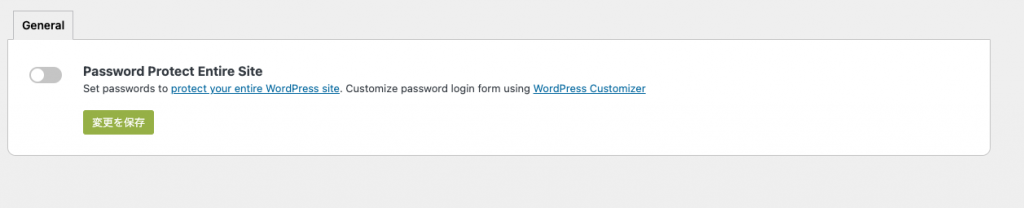
パスワードなしで限定公開する(URL共有)
上級者向けの設定になりますが、function.phpを編集することで、パスワードの共有をしなくても限定コンテンツをURLで公開できるようになります。
function custom_smart_password_form($html) {
global $post;
$password = @$_GET['post_password'];
if ( isset($password) ){
$html .= <<<EOM
<script>
window.addEventListener("DOMContentLoaded", function(){
jQuery('[name="post_password"').val('{$password}');
setTimeout(function(){
var urlBeforeQuery= location.href.split("?")[0];
window.history.pushState({}, document.title, urlBeforeQuery );
jQuery('[type="submit"]')[0].click();
}, 100);
});
</script>
EOM;
}
return $html;
}
add_filter( 'the_password_form', 'custom_smart_password_form' );限定公開したいページのURL末尾に「?post_password=(パスワード)」を追記したURLをシェアすると、ページにアクセスができるようになります。
「(パスワード)」の部分に、ページに設定されているパスワードを入力します。
新着記事一覧に表示させない
限定公開のページを新着記事一覧に表示させたくない場合には、「固定ページ」にコンテンツ作成をすると一覧に表示されなくなります。
Googleの検索結果にも反映させたくない場合には「noindex」も設定しておきましょう。
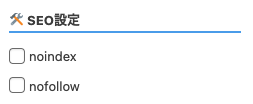
記事の一部を限定公開にする
「Passster – Password Protection」を利用すると、記事の一部を限定公開にできます。
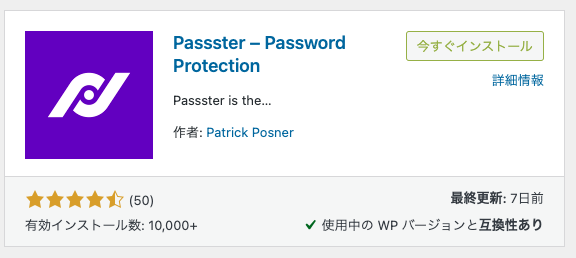
プラグインをインストールし、有効化します。
特に設定は必要ありません。使い方は、作成した記事の中で限定公開にしたい部分をショートコード[passster password=”(パスワード)″][/passster]で挟みます。
「(パスワード)」には設定したいパスワードを入力してください。
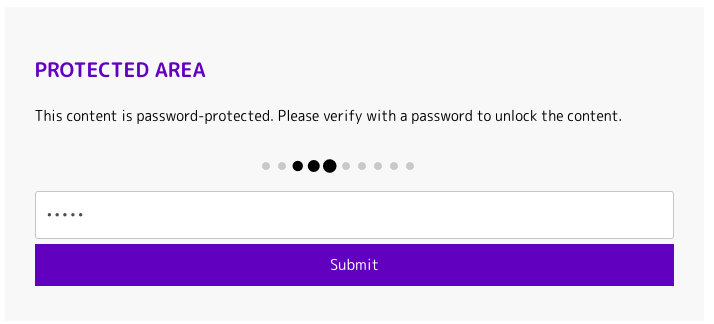
表示を英語 → 日本語に変更する際には「外観」> 「カスタマイズ」>「Passster」から変更ができます。
会員制サイトにする
「Simple Membership」というプラグインを利用すれば、会員制サイトのような設定ができます。
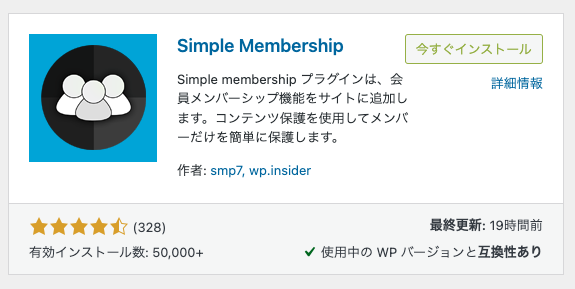
インストール > 有効化すると、ダッシュボードにメニューが追加され、各種設定ができるようになります。
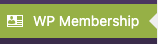
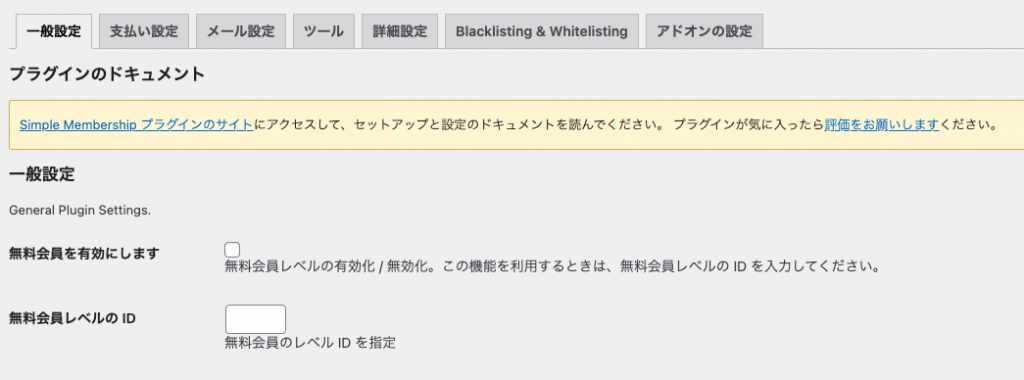
Basic認証を導入する
Basic認証はWebサイトの特定領域にアクセス制限をかけることができる機能です。
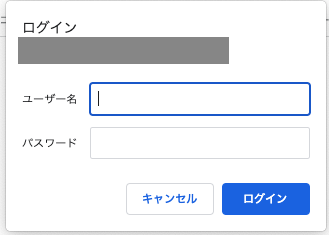
WordPressの管理画面にアクセスしようとする際に認証画面が表示されるように設定したり、特定のページにベーシック認証を設定、もしくは特定のページだけをベーシック認証から外すなどのカスタマイズができます。
Basic認証を設定したい場合にはPHPのコードを編集する必要があるため、Web制作に詳しい専門家に相談するのもよいでしょう。
サイト全体を非公開にする
「WP Maintenance Mode」のプラグインを利用すれば、設定するだけでサイト全体を非公開にできます。
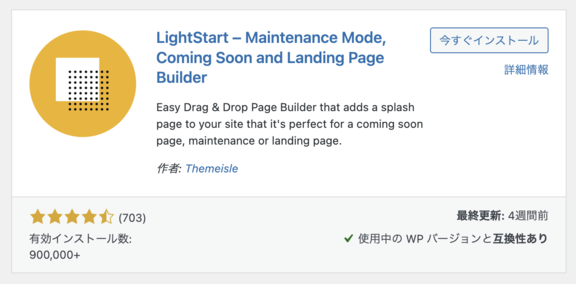
インストールし、有効化した後、「一般」にある「状態」を「有効化」にすれば、サイト全体が非公開になります。
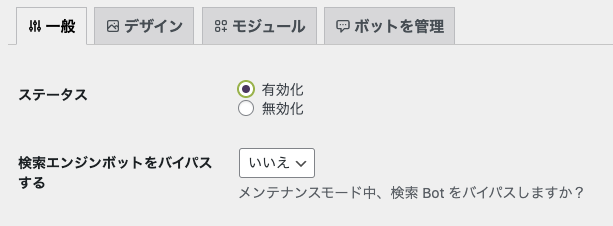
WordPressの限定公開に役立つプラグイン
上述の設定方法やプラグインに加え、WordPressの限定公開に役立つプラグインを紹介します。
Public Post Preview
「Public Post Preview」は外部の確認者にプレビューを共有したいときに役立ちます。
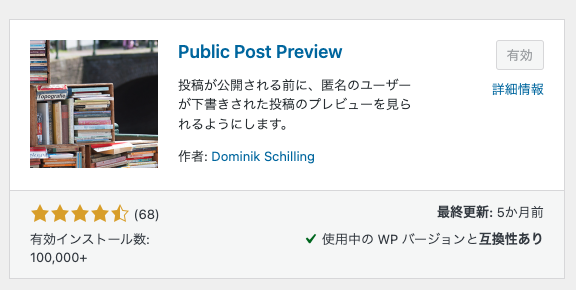
プラグインをインストールし、有効にすると記事の編集画面で「外部確認を許可する」が表示されます。
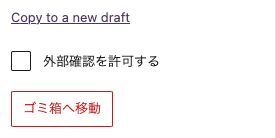
チェックを入れると、プレビューを外部に共有するURLが表示されます。
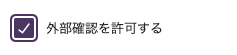
Password Protected
「Password Protected」も、「WordPress Password Protect Page Plugin」と同様にサイト全体をパスワードで保護したいときに役立つプラグインです。
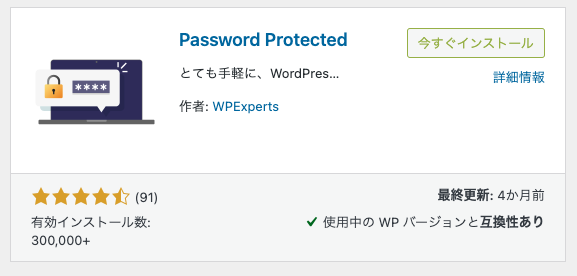
インストールし、有効にしたら、設定ができるようになります。
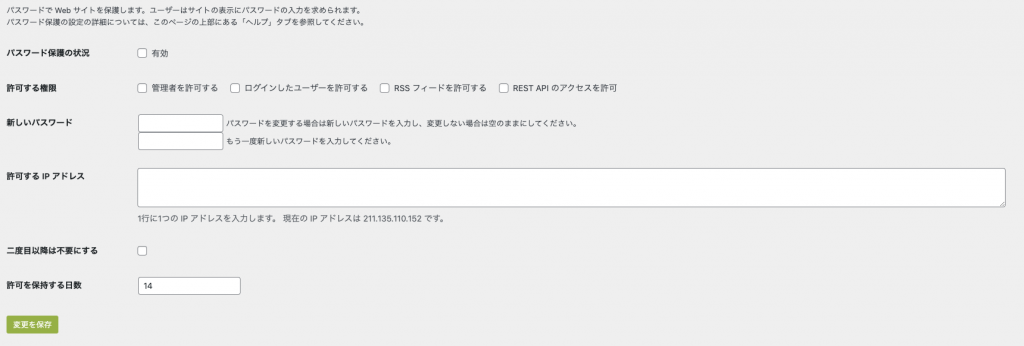
WordPressを限定公開する際の注意点

記事の最後として、限定公開する際の注意点を解説します。
記事をインデックスしていないか確認する
記事を限定公開する際には、「noindex」に設定するようにしましょう。
記事がインデックスされ、検索結果に表示されたとして限定公開のため見ることができません。
閲覧数が少ないページがインデックスされていると、Webサイトの評価が下がってしまいます。
他の記事からのリンクがないか確認する
他の記事から、限定公開ページにリンクがされていてもユーザーが限定ページを見ることができない場合、ユーザーの満足度が下がってしまいます。
ユーザーの満足度が下がると、SEOでも評価が低くなってしまうため限定公開のページへの不必要なリンクはしないようにしましょう。
パスワードは推測しにくいものを設定する
設定するパスワードは推測されにくいものにしましょう。
せっかく準備した限定公開ページであるにもかかわらず、パスワードがドメイン名になっていたり、サイト名になっていたりと、推測しやすい場合、限定コンテンツとしての効果が薄れてしまいます。
WordPressのセキュリティ対策を徹底する
WordPressを限定公開する場合にはセキュリティ対策を徹底しましょう。万が一、悪意を持った第三者にパスワードを不正に取得され流出してしまうと、本来、会員ページ・限定コンテンツにアクセスできないユーザーも閲覧が可能になってしまいます。また、管理者ページに不正にログインされた場合には、サイトの改ざん・サイトデータの消去・会員データの漏えいのリスクがあります。
すぐにできるセキュリティ対策として、WordPressのログイン画面の変更、WordPress本体・テーマ・プラグインの最新バージョンの使用、セキュリティ対策プラグインの導入などが挙げられます。
WordPressの限定公開に関してよくある質問

ここからは、WordPressの限定公開に関してよくある質問として、「非公開と下書きの違い」「パスワードなしでWordPressサイトを限定公開できるか」「WordPressの記事を限定公開するメリット」の3点についてご紹介していきます。
非公開と下書きの違いは?
非公開の記事は、Web上に実際に記事が存在しており、特定の権限を持ったユーザーがWordPressにログインすることで閲覧が可能です。また、WordPressにログインしていない一般ユーザーがURLにアクセスすると非公開である旨が表示されます。これに対して、下書きの記事は、まだWeb上に記事が存在しておらず、WordPressにログインした状態でのみ編集が可能です。また、WordPressにログインしていてもURLにアクセスした場合には記事が表示されません。
WordPressの記事を限定公開するメリットは?
有料会員や自社商品・サービスの購入者に限定公開することで、コンテンツの価値が高まり、新規会員の獲得、売上向上が期待できます。また、社内の特定ユーザーに限定公開すれば、サイトのメンテナンス時にも活用できます。さらに社内限定公開のサイトであれば、社内向けのコンテンツ共有をスムーズに行えるでしょう。
WordPressサイトで高セキュリティな会員管理を行うならSPIRAL

当社のご提供する 「WordPressプラグイン 会員管理」は、WordPressで作られたWebサイトと会員管理システムSPIRALを連携するためのWordPressプラグインです。
多くの金融機関も採用するSPIRALで会員情報を安全に管理。プログラミング不要で会員認証やメール配信可能なサイトを構築できます。
会員登録・ログインフォーム作成、会員データ管理などの基本機能から、会員限定ページの作成、ウィジェット表示、メール配信、問い合わせ管理、決済システムや外部システムとの連携まで、会員管理・運営に必要な機能が充実。また、金融機関・官公庁でも採用されている高いセキュリティで会員の大切なデータを管理します。
SPIRALはファンクラブやユーザーサポートサイト、学会・協会サイト、申請受付サイト、キャンペーン受付サイト、イベント受付管理、入居者サイトなど様々な業界・用途・シーンで延べ12,000社以上のご利用実績がございます。
サービスの詳細については「WordPressプラグイン 会員管理」のページをご覧いただくか、サービス導入をご検討中の方はこちらからぜひお問い合わせください。
まとめ
WordPressの限定公開は、有料会員や特典購入者限定のコンテンツ配信、社内限定の情報共有、サイトのメンテンナンスに役立ちます。
設定方法やパスワード共有の範囲、運用フローや人員を予め設計しておけば、限定公開コンテンツの準備も進めやすくなります。
限定公開の方法にはプラグインを利用する場合や、PHPの設定をするなどの方法があります。
この記事を参考に、WordPressの限定公開を有効活用してみてください。