SPIRALマネージドクラウドの記事
ARTICLEWordPressのバックアップの取り方と復元する方法
WordPressをローカル環境に丸ごとバックアップすることで、ハッキングやバグからサイトを守ることが出来ます。
この記事では、プラグインを使ったバックアップ方法、FTPを使ったバックアップ方法 、それらの復元方法を解説します。
目次
WordPressでバックアップを取るべき理由とは?

基本的にWordPressを運用するうえで日常的にバックアップが必要になることはありません。
そのため、こまめにバックアップを取っておくべきだと理解していても、バックアップを後回しにしてしまうケースも多いです。
しかし、バックアップを取っておくことで、自社のサイトに何かあったとき、それを使って復元することができるという大きなメリットを得ることができます。
もし、バックアップを取っていなかったら、最悪の場合は1からサイト構築をやり直さなくてはいけません。
緊急時のために常日頃から準備をするのは難しいことですが、普段の業務の中に入れ込むことをおすすめします。
WordPressのバックアップを取らなかったことで起こるトラブル

では、実際にWordPressのバックアップを取らなかったことで起こるトラブルを紹介します。
ちなみにバックアップデータが必要になるのは、何らかの原因でWordPressのデータが消失したときです。
その何らかの原因として挙げられるは、主に以下の5つです。
- 人為的なミス
- 機器の故障
- WordPressバージョンアップによるデータ破損
- 第三者によるサイバー攻撃
- 津波・地震などの天災
最近は、サイトに対して悪意を持ったサイバー攻撃や不正アクセス(クラッキング)が増えており、最悪の場合サイトが乗っ取られたり、悪質なサイトへリダイレクトされたりするケースもあります。
その場合、取引先や顧客からの信頼に関わることになるので、セキュリティはもちろんのことバックアップファイルを日頃からこまめに取っておくことが必要なのです。
WordPressでは何をバックアップすべき?
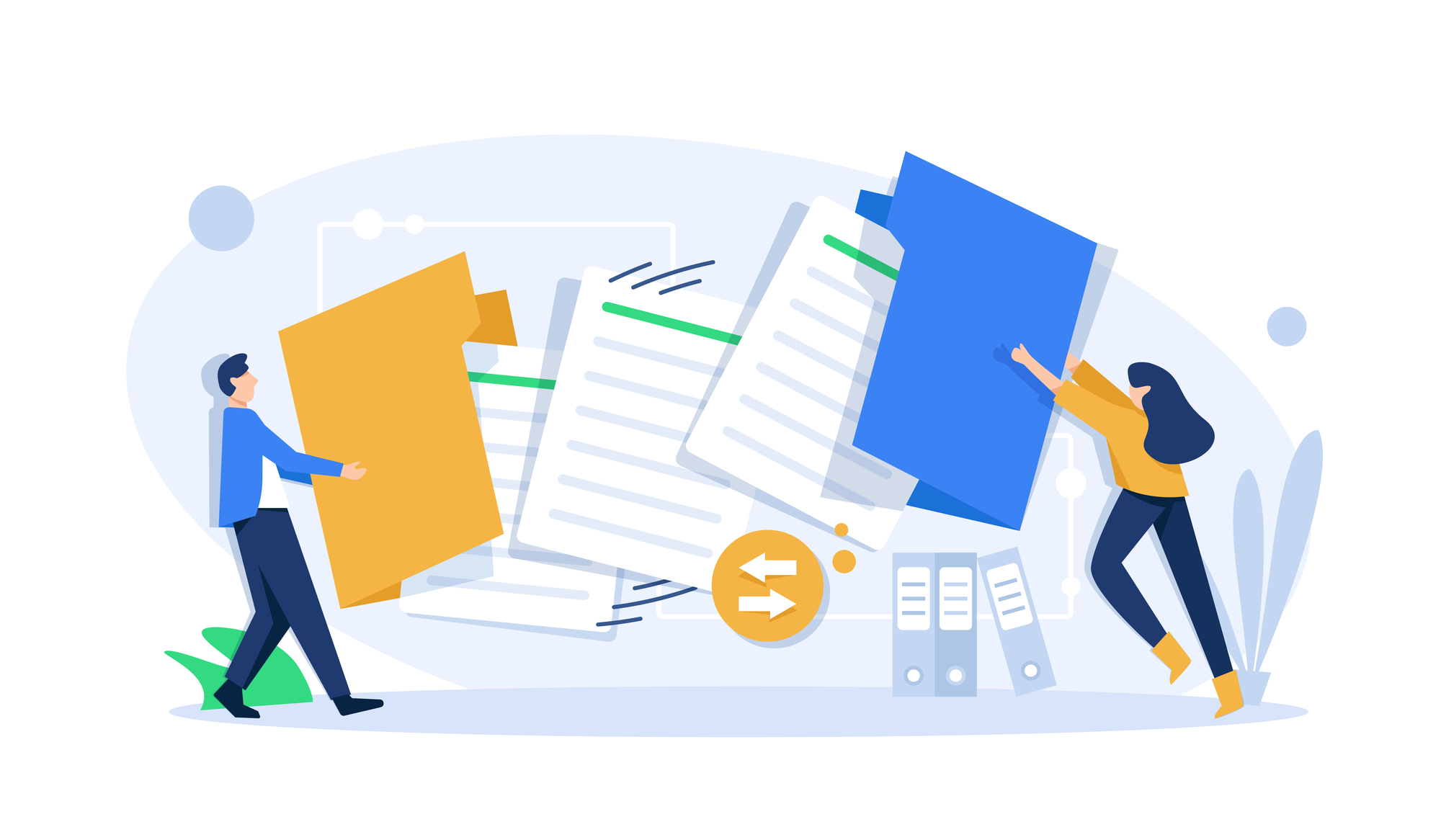
では、バックアップの重要性がわかったところで、WordPressのどのファイル・データをバックアップすれば良いのかを解説していきましょう。
WordPressは、様々なファイルが組み合わさってサイトを構成しています。
そのため、バックアップを取るにも何をバックアップすればいいのかわからないというケースも少なくありません。
単純にサーバー内のWordPressフォルダをを丸ごとバックアップすれば良いと考えがちですが、それでは過去の投稿などデータベース上に格納しているデータが抜け落ちてしまいます。
また、uploadファイル内のメディア(画像・動画など)、themesファイル内のテーマ、pluginsファイル内のプラグインもバックアップを取ることが重要です。
メディアをアップロードしたり、テーマを編集したり、プラグインの設定をしたりしたデータがすべて消えてしまうので、必ずこれらのファイルもバックアップを取りましょう。
当記事を参考にバックアップを実際に行い、不測の事態に備えましょう。
WordPressのバックアップを取るべきタイミングとは?

では、どのくらいの頻度でどのようなタイミングで先に解説したような重要なファイルのバックアップを取るべきなのでしょうか?
可能な限りこまめにというのは確かですが、特に異常が起こる可能性がある変更をサイトに加える前にはバックアップを取る癖をつけることをおすすめします。
例えば、以下の3つのタイミングでバックアップを取るようにしておくと良いでしょう。
- WordPressのバージョンアップをする前
- プラグインやテーマのバージョンアップをする前
- カスタマイズやコードの変更をする前
定期的に行われるWordPressのバージョンアップやカスタマイズのためにコードを編集する際には、注意書きにも出てくるように必ずバックアップを取るようにしましょう。
また、プラグインやテーマのバージョンアップによって、お互いの機能が干渉し合いページが表示されなくなるケースもあるので、必ずバックアップを取りましょう。
上記の3つのタイミング以外にも、日常業務の中に組み込んだり、サーバーの自動バックアップ機能などを使ったりすることで定期的なバックアップを行うことをおすすめします。
WordPressのバックアップの取り方
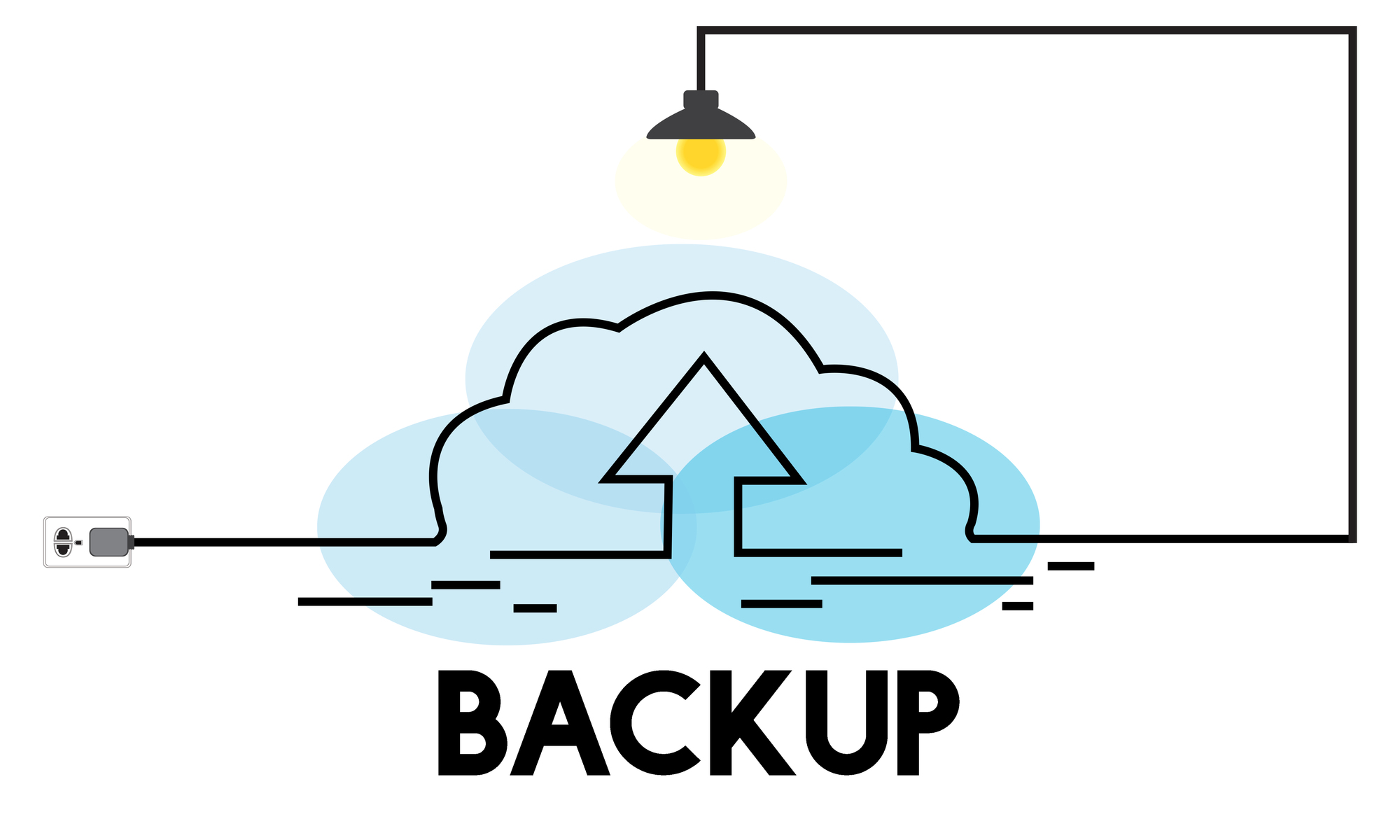
では、実際にバックアップを取る方法を「プラグインを使って行う方法」と「プラグインなしで行う方法」の2つに分けて解説します。
ちなみに、プラグインとはWordPressの拡張機能のことを意味します。
インストールして有効化することで、WordPressでできることが広がります。
ただし、先にも述べたようにプラグインが他の機能と干渉し合い、ページが表示されなくなったり、読み込み速度が遅くなったりするケースもあるので、必要最低限の導入をおすすめします。
プラグインBackWPupを使ったWordPressのバックアップ方法
まず、プラグインを使ったWordPressのバックアップのやり方を解説します。
バックアップ機能を持ったプラグインBackWPupをインストールします。
メニューから「プラグイン>新規追加」をクリックします。
キーワードに「BackWPup」と入力し、該当するプラグインをインストールし、有効化します。
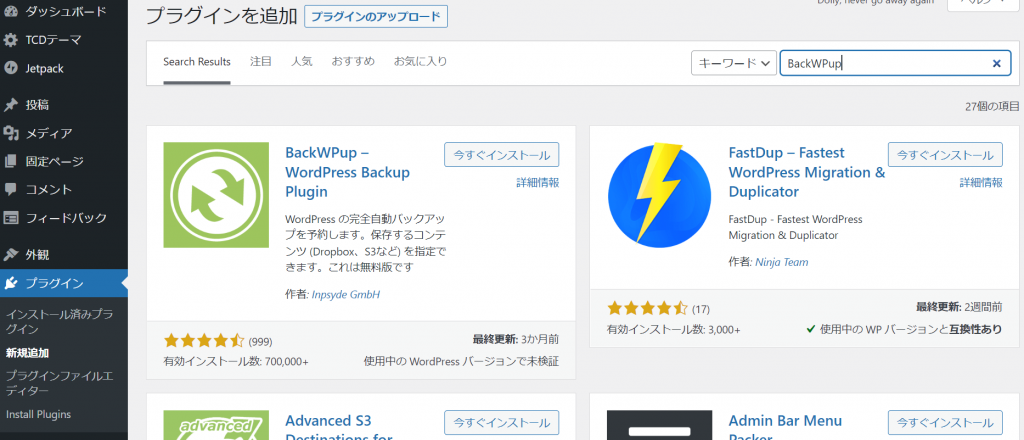
インストールが終わったら、バックアップを取るための設定をします。
BackWPupでは、手動で好きなタイミングにバックアップを取ったり、曜日・日時を指定してスケジュールにあわせて自動でバックアップを取ったりすることができます。
自動化する場合は、メニューの「BackWPup>新規ジョブを追加」をクリックし、バックアップジョブの設定画面で設定を行います。
一般タブで、ジョブの名前を入力し、バックアップファイルの保存先を「フォルダーへバックアップ」に設定し、変更を保存します。(契約しているサーバー内のフォルダをバックアップ先とするケースが多いです。)
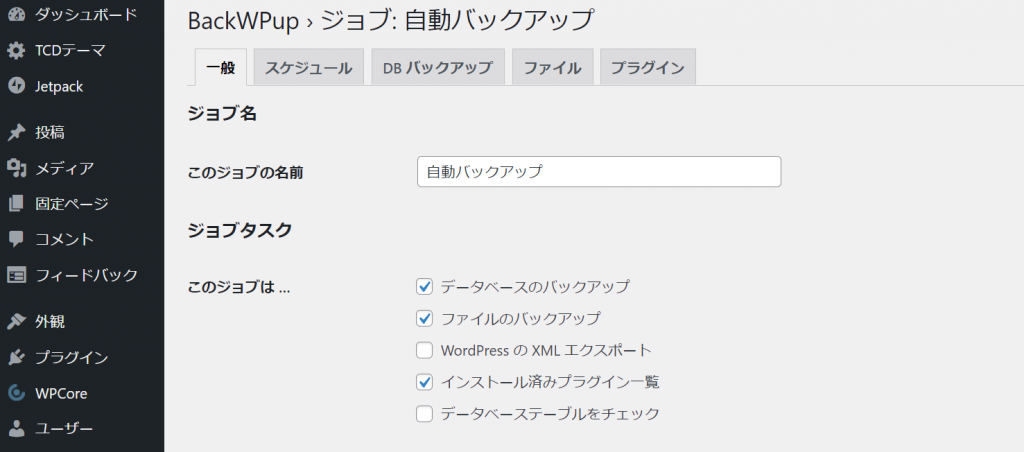
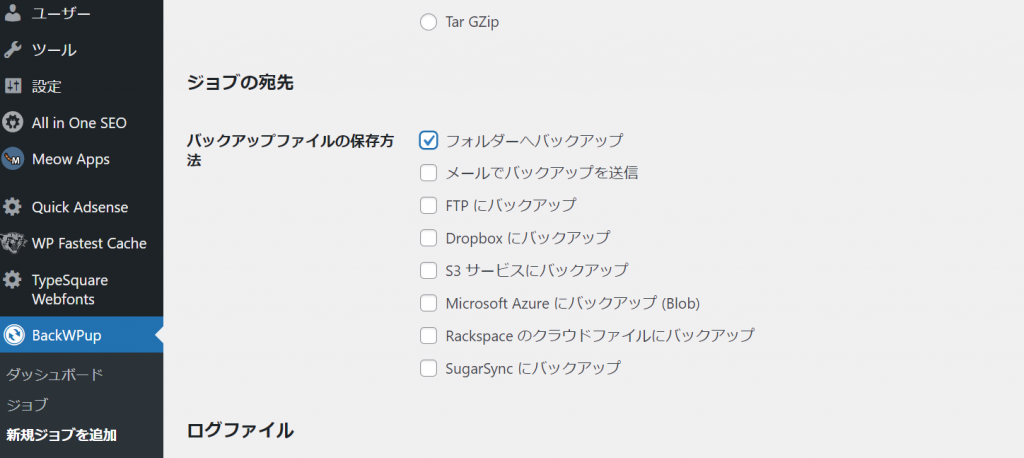
スケジュールタブで、ジョブの開始方法を「WordPressのcron」に設定し、スケジューラーの種類を「基本」に設定し、スケジューラーを任意のタイミングで設定し、変更を保存します。
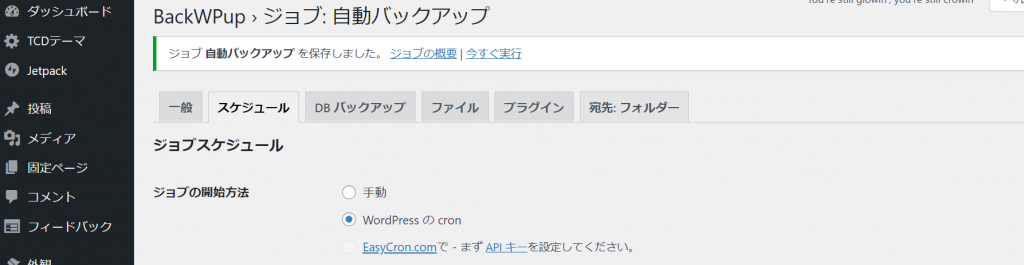
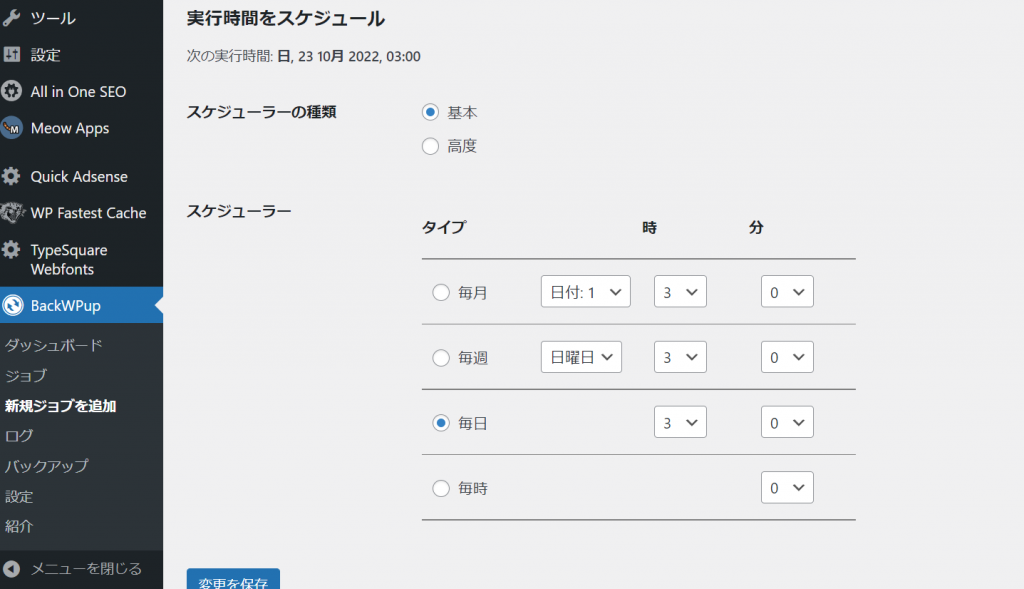
宛先:フォルダータブで、バックアップを格納するフォルダーを確認し(基本はデフォルトのままで良い)、ファイルを削除でフォルダー内に残すバックアップのバージョン数を設定し、変更を保存しましょう。
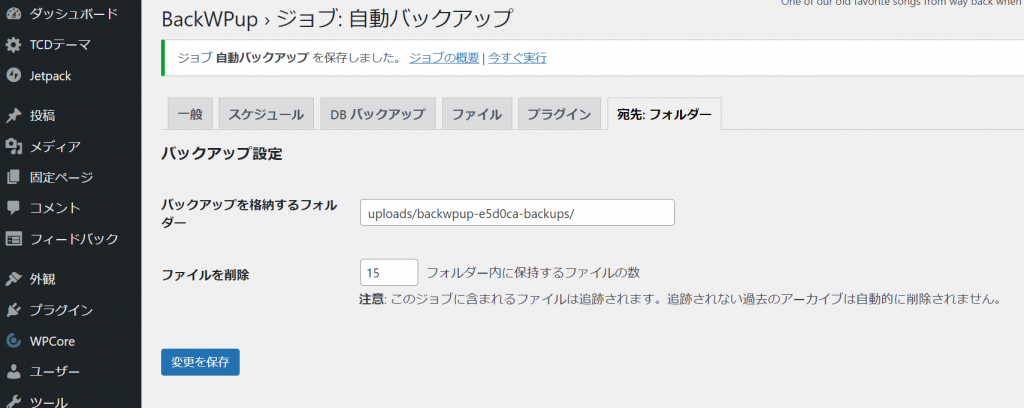
その他のタブは基本的にデフォルトのままで利用して問題ありません。
これで決まったスケジュールで自動的にバックアップを残すことが出来ます。
もし、手動でバックアップをする場合は、メニューから「BackWPup>ジョブ」をクリックし、先ほど作成したバックアップジョブの「今すぐ実行」をクリックすれば、バックアップを取得することが出来ます。
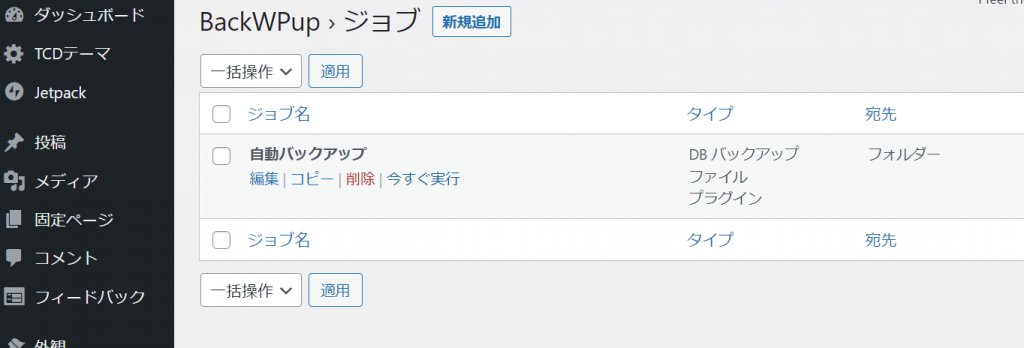
バックアップファイルを確認するためには、「BackWPup>バックアップ」をクリックし、先ほど実行したバックアップファイルが存在すれば正常に完了しています。
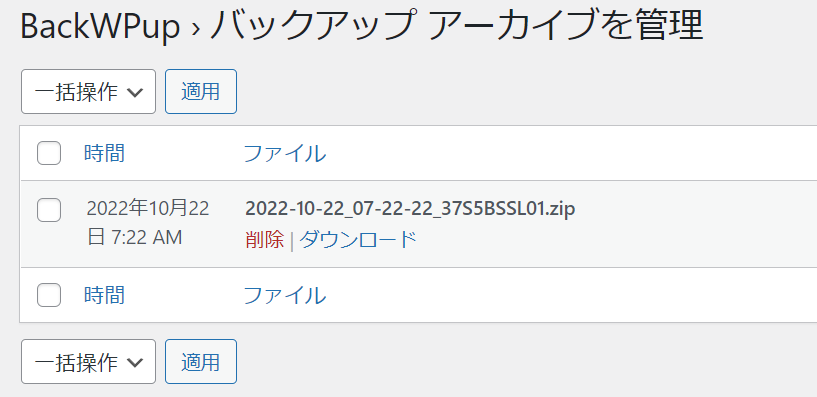
以上が、プラグイン「BackWPup」を利用したWordPressサイトのバックアップ方法になります。
WordPressのバックアップをプラグインなし(FTP)で行う方法
次に、プラグインなしでWordPressのバックアップを行う方法を解説します。
先に解説したようにプラグインを利用することでかんたんにバックアップを取ることができますが、プラグインのサポート終了などに備えて、プラグインなしの手動でバックアップを取る方法を知っておくことはとても重要です。
この場合、FTPという通信方法を使ってWordPressファイルをダウンロードしたり、phpMyAdminというWebアプリケーションを使ってデータベースのバックアップデータをダウンロードしたりする必要があります。
用語が難しく複雑に感じるかもしれませんが、要するに上の「WordPressでは何をバックアップすべき?」で解説したWordPressファイルとデータベース上のデータをローカル環境(パソコン内)にダウンロードすればいいということです。
まず、WordPressファイルをFFFTPやFilezillaなどのFTPソフトを使ってサーバーからバックアップ用に必要なデータをパソコンにダウンロードします。
ご利用のFTPソフトでWordPressサイトを運営しているサーバーにログインします。
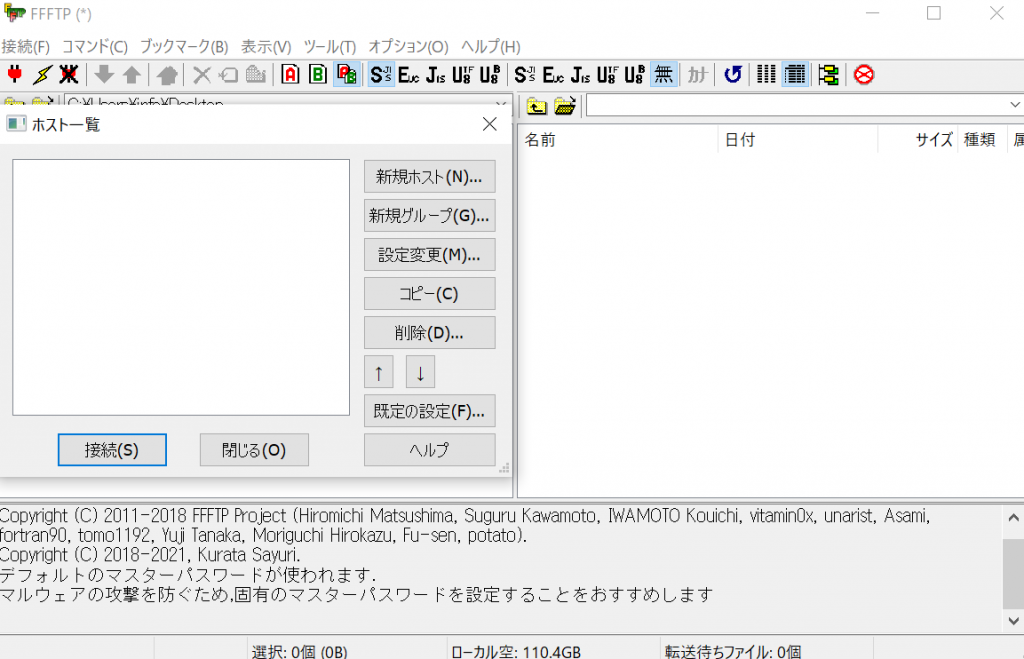
バックアップすべきは「plugins」、「themes」、「uploads」の3つのフォルダですが、それらは「public_html」内の「wp-content」内にあるので、「public_html」を丸ごとダウンロードしておけば間違いありません。
ほとんどのFTPソフトは画面左側がパソコン(ローカル環境)で右側がサーバーなので、画面右側から画面左側へ「public_html」をドラッグ&ドロップすればダウンロードが完了します。
次に、レンタルサーバーの管理画面からphpMyAdminにアクセスします。
phpMyAdminに入ると左側のメニューに「information_shema」というデータベースの下にもうひとつデータベースが存在します。
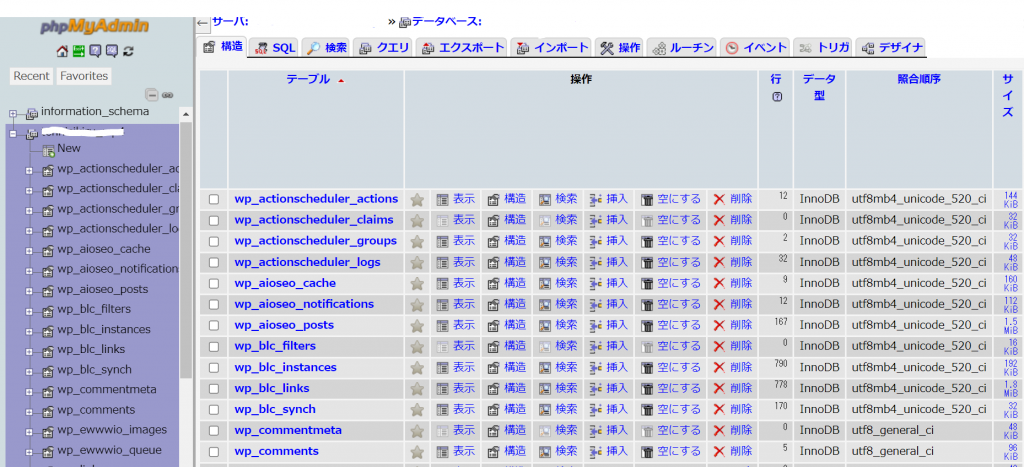
それがWordPressに使用されるデータベースなので、該当するデータベース名をクリックします。(データベース名がわからない場合は、WordPressファイルの「public_html」内の「wp-config.php」の20~30行目辺りを確認しましょう。)
データベースのテーブルが表示されたら、上部のエクスポートタブのをクリックし、「データベースからテーブルをエクスポート」という画面で、エクスポート方法「簡易」、フォーマット「SQL」、エンコーディングへの変換「なし」となっていることを確認し、実行します。
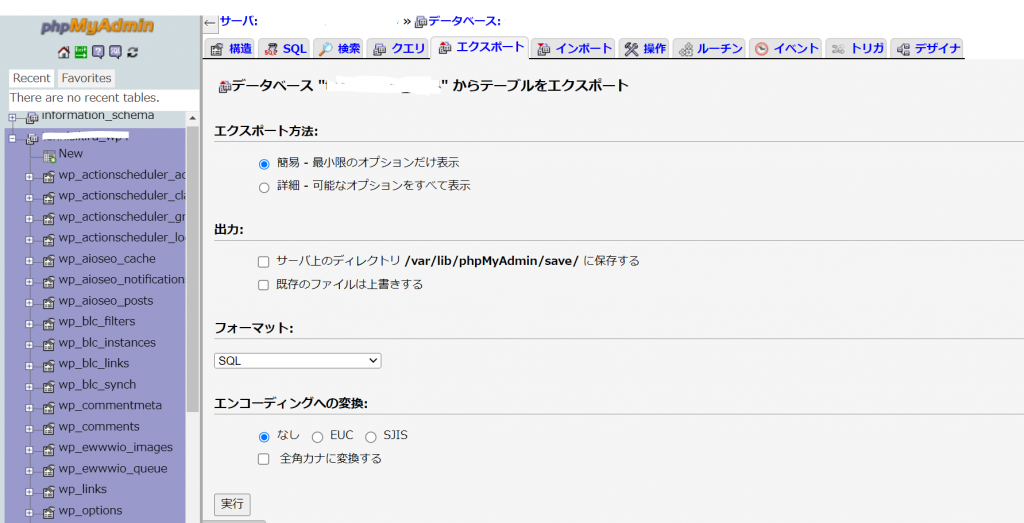
これでバックアップに必要なWordPressファイルとデータベースのダウンロードが完了しました。
以上が、プラグインなしでWordPressのバックアップを行う方法です。
サーバーの自動バックアップ機能を使う方法
最後に、サーバーの自動バックアップ機能を使ってWordPressのバックアップを取る方法を解説します。
サーバーサービスによって、バックアップ機能があるものがあります。
利用しているサーバーにもよりますが、サーバーが自動で毎日バックアップを取ってくれるサービスが存在します。
ご利用のサーバーサービスを提供する会社に問い合わせることで、どのようなバックアップ機能があるかを確認することができます。
この場合、バックアップのためにすることは特にありません。
何がバックアップできて何ができないのかの確認だけはきちんと行うようにしましょう。
WordPressのバックアップの保存先はどこにすべき?

WordPressのバックアップ方法を解説する中で、バックアップの保存先について説明できなかったので、補足として保存先について解説します。
基本的に、バックアップの保存先は分散すべきです。
ローカル(パソコンや外付けハードディスク)とクラウド、ローカルとサーバーなど組み合わせることで、データ消失のリスクを限りなく減らすことが出来ます。
では、それぞれの保存先にバックアップをした場合のメリットデメリットについてかんたんに確認しましょう。
WordPressのバックアップの保存先をローカルにした場合
ローカルとは、パソコンやハードディスク上の環境を意味します。
そこにバックアップを保存するメリット・デメリットは以下の通りです。
メリット:サーバーやクラウドとは違う自分が管理できる環境で、データを保存することが出来る。
デメリット:モノが壊れたらデータも消失する。ウィルスに感染しやすい。
WordPressのバックアップの保存先をクラウド・サーバーにした場合
クラウドとは、インターネット上の環境を意味します。
サーバーとは、その名の通り利用するサーバー上の環境を意味します。
そこにバックアップを保存するメリット・デメリットは以下の通りです。
メリット:いつでもどこでもアクセスができる。容量についても可変的である。
デメリット:自分の管理下ではない。ローカルへのダウンロードに時間がかかる。
WordPressのバックアップ から復元する方法

最後に、バックアップしたデータを復元する方法を解説します。
先に述べたような原因でWordPressサイトが表示されなくなったり、表示が崩れたりした場合には、バックアップデータをアップロードすることで解決することができます。
プラグインBackWPupを使ったWordPressの復元方法
まず、プラグインBackWPupを使ったWordPressのバックアップの復元方法を解説します。
バックアップデータを復元するためには、WordPressのファイルとデータベースの復旧という2つの作業が必要になります。
ただし、BackWPupではデータのエクスポートはできる(バックアップは取れる)ものの、インポートができない(復元はできない)仕様になっています。
そのため、バックアップを復元するためには、次に解説するFTPとphpMyAdminを使う必要があります。
WordPressのバックアップ復元をプラグインなし(FTP)で行う方法
バックアップデータを復元するためには、WordPressのファイルとデータベースの復旧という2つの作業が必要になります。
まず、バックアップデータをサーバーからダウンロードし、ZIPファイルを解凍します。
このファイルをサーバーのWordPress上に手動でアップロードします。
FTPソフトでレンタルサーバーにログインし、sqlファイルを除くすべてのバックアップデータをアップロードします。
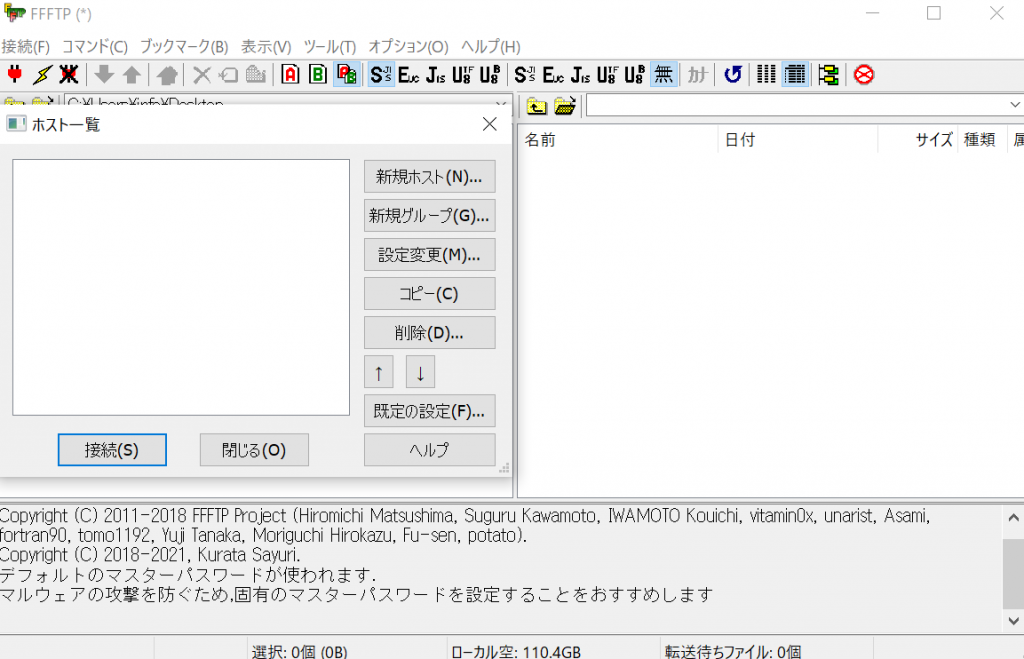
上書きの確認がポップアップされた場合には、上書きを選択します。
アップロードが完了したら、サイトの表示や動作を確認して下さい。
もし、WordPressのファイルに問題がある場合には、ここまでで表示や動作は元通りになります。
データベースにも問題がある場合には、次にphpMyAdminデータベースの復旧を行います。
レンタルサーバーの管理画面からphpMyAdminにアクセスします。
上部のインポートタブをクリックし、アップロードファイルのファイル選択をし、実行します。
選択するファイルは、バックアップデータの中にあるsqlファイルです。
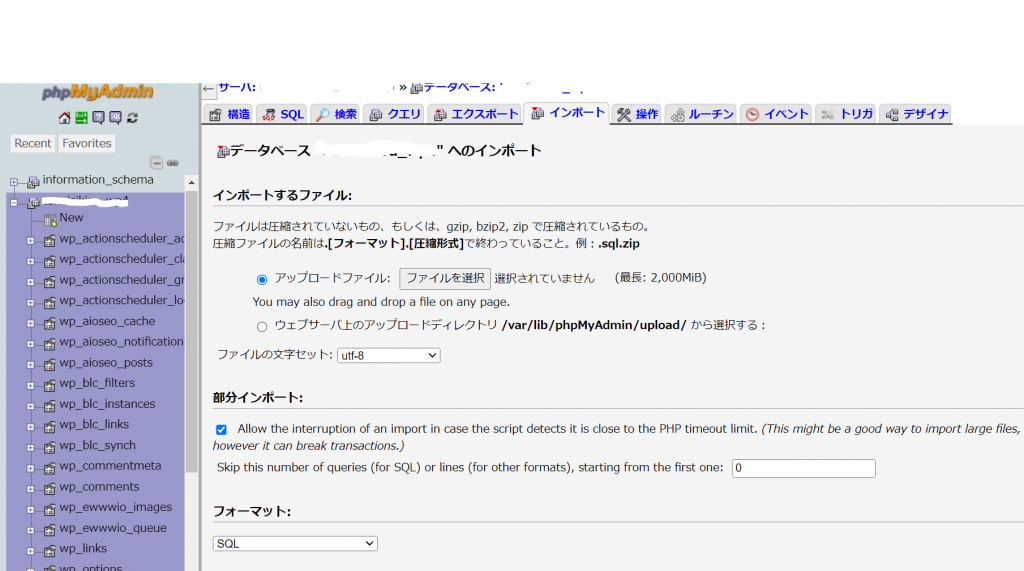
実行後、正常にインポートが終了したことを確認し、データベースの復旧が完了します。
以上が、バックアップを復元する方法です。
サーバーの復元機能を使う方法
最後に、サーバーの復元機能を使ってWordPressを復元する方法を解説します。
ご利用のサーバーによって方法は異なりますが、基本的にサーバーの管理パネル内の操作で復元ができるため、FTPやphpMyAdminなどのツールを使わずに初心者でも安心して復旧することができます。
例えば、エックスサーバーの場合は「MySQL復元機能」と「バックアップ機能」を利用することでWordPressの復旧が可能です。
サーバーパネルにログインし、「アカウント>バックアップ」をクリックし、復元内容を選択し、復元を開始します。
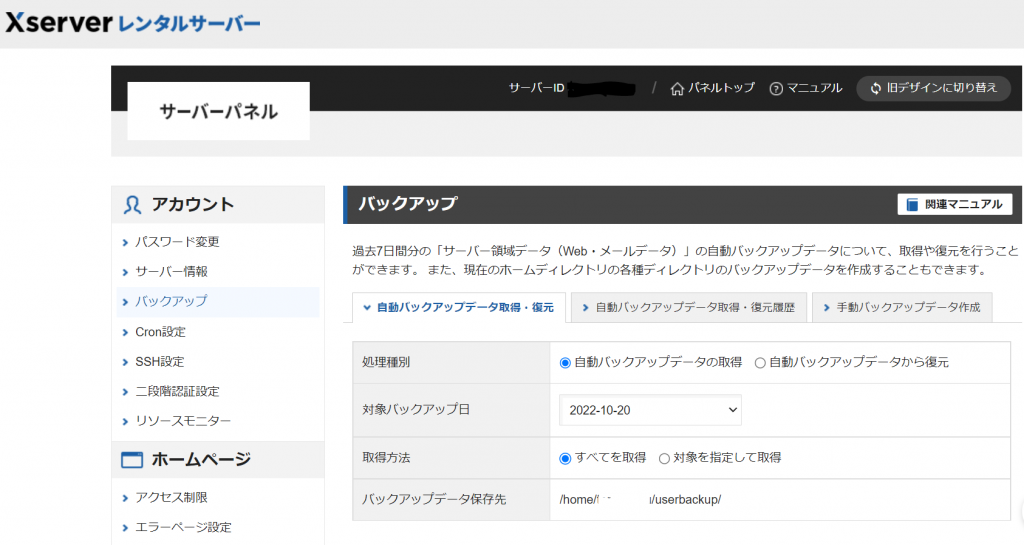
この操作でWordPressサイトの表示が改善されない場合は、データベースの復元を行います。
サーバーパネルの「データベース>MySQL復元」をクリックし、復旧したいデータベースを復元します。
どのデータベースを復旧すれば良いのかわからない場合は、「WordPress簡単インストール」のページから確認して下さい。
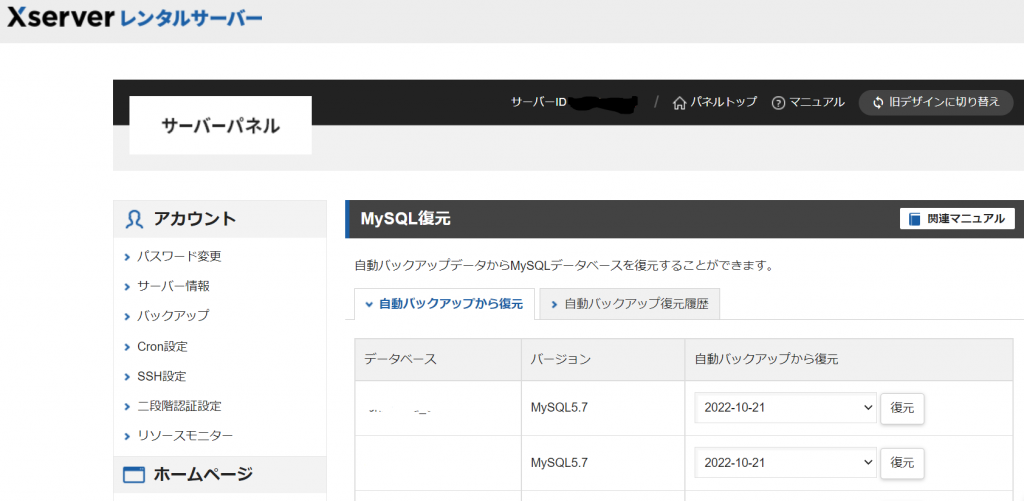
以上が、サーバーの機能を使ったバックアップの方法になります。
SPIRALマネージドクラウド
手放しで安心安全にサイト運用・管理するなら、SPIRALマネージドクラウド

当社のご提供する 「SPIRALマネージドクラウド」は、最高水準のセキュリティを誇るCMSホスティングサービスと、セキュリティのプロフェッショナルによる脆弱性診断・アップデート対応などの保守運用サービスの両方を提供し、手放し運用を実現するフルマネージドサービスです。
Webサイトの運用に必要な対策をオールインワンでご提供。サーバーの各種設定や、パッチインストール作業、不正アクセス調査など、脆弱性対応から万が一のトラブル解決まで、豊富な経験を持つ専任のエンジニアが運用業務を全て代行します。
ローコード開発プラットフォーム スパイラル®と連携するプラグインを用意。官公庁、金融機関も採用する信頼のデータベースで、機密性の高い情報も安心して管理いただけます。個人情報などデータの登録、変更フォームはスパイラル®でセキュアにかんたん導入可能。ログイン認証関連の機能も標準装備しており、サイト構築の工期を大幅に短縮できます。
セキュリティ設定チェックシートの用意や安全なWordPressプラグインの管理表など、豊富な運用実績によるノウハウでハイレベルなセキュリティ要求にも対応します。
また、メガバンクを始め100以上の金融機関に導入されている個人情報運用に最適なセキュリティを備えています。総務省のセキュリティ対策にも準拠。また、第三者機関のセキュリティ診断でも高いセキュリティを評価されています。様々な業界・用途・シーンで延べ12,000以上のご利用実績がございます。
サービスの詳細については「SPIRALマネージドクラウド」のページをご覧いただくか、サービス導入をご検討中の方はこちらからぜひお問い合わせください。
まとめ
今回は、WordPressのバックアップの取得と復元について詳しく解説しました。
日常業務の中でバックアップを取るルーティンをつくったり、スケジュールを設定して自動バックアップを行ったりすることで、WordPressサイトの運営リスクをグッと下げることができます。
本記事で紹介したバックアップの取得と復元を理解し、自社サイトの安全な運営を心がけるようにしましょう。






